How To Install Itunes On Windows 10 64 Bit
So you have a fresh install of Windows x and your first terminate is making sure your media library is taken care of. Here'due south the quick and easy way of getting the latest version of iTunes installed. Nosotros'll fifty-fifty assist you make sure your music, photos, videos, and other media are identified by iTunes so you lot can first enjoying information technology right away.
- How to download and install iTunes for Windows 10
- How to create an Apple tree ID account and log in on Windows 10
- How to authorize your estimator in iTunes on Windows 10
- How to import your media library into iTunes on Windows 10
- How to buy from iTunes on Windows 10
- How to subscribe to iTunes Friction match on Windows 10
- How to subscribe to Apple Music 0n Windows ten
How to download and install iTunes for Windows 10
- Launch your favorite web browser from the Beginning menu, taskbar, or desktop.
-
Navigate to www.apple.com/itunes/download.
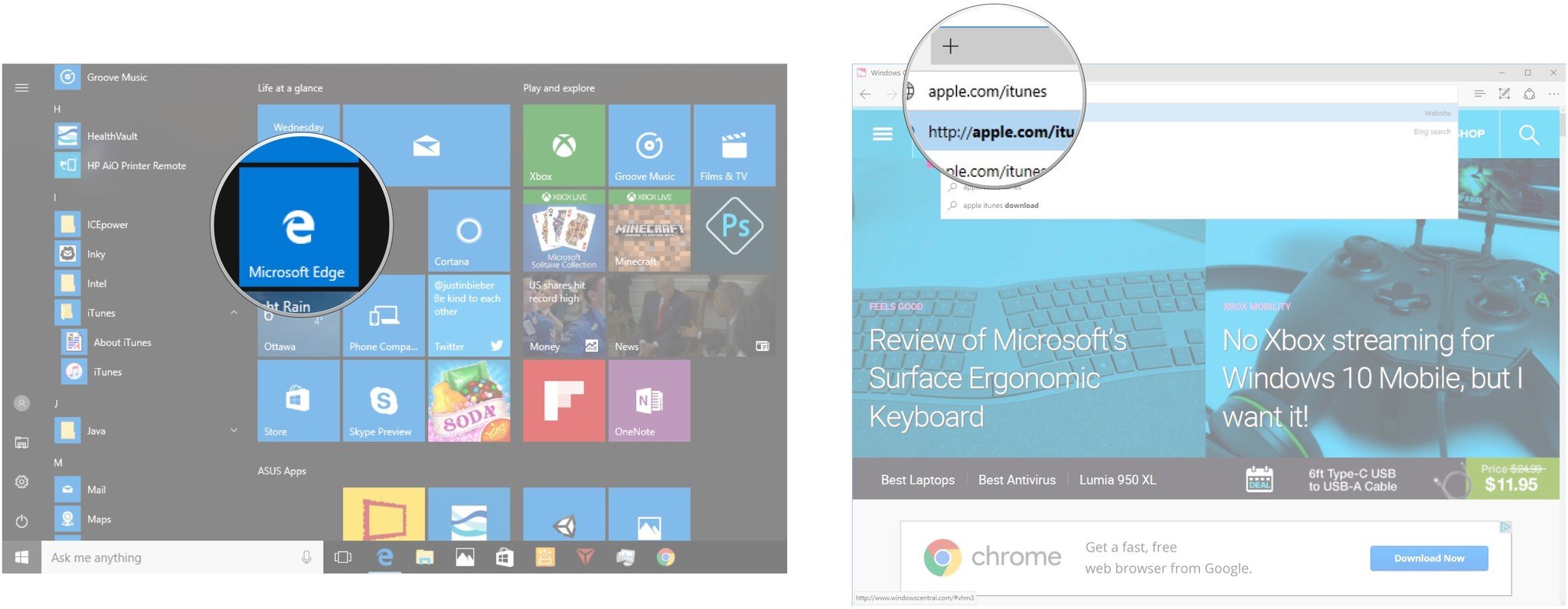
- Click Download Now. You might take to whorl down a bit.
-
Click Save. iTunes will now download.
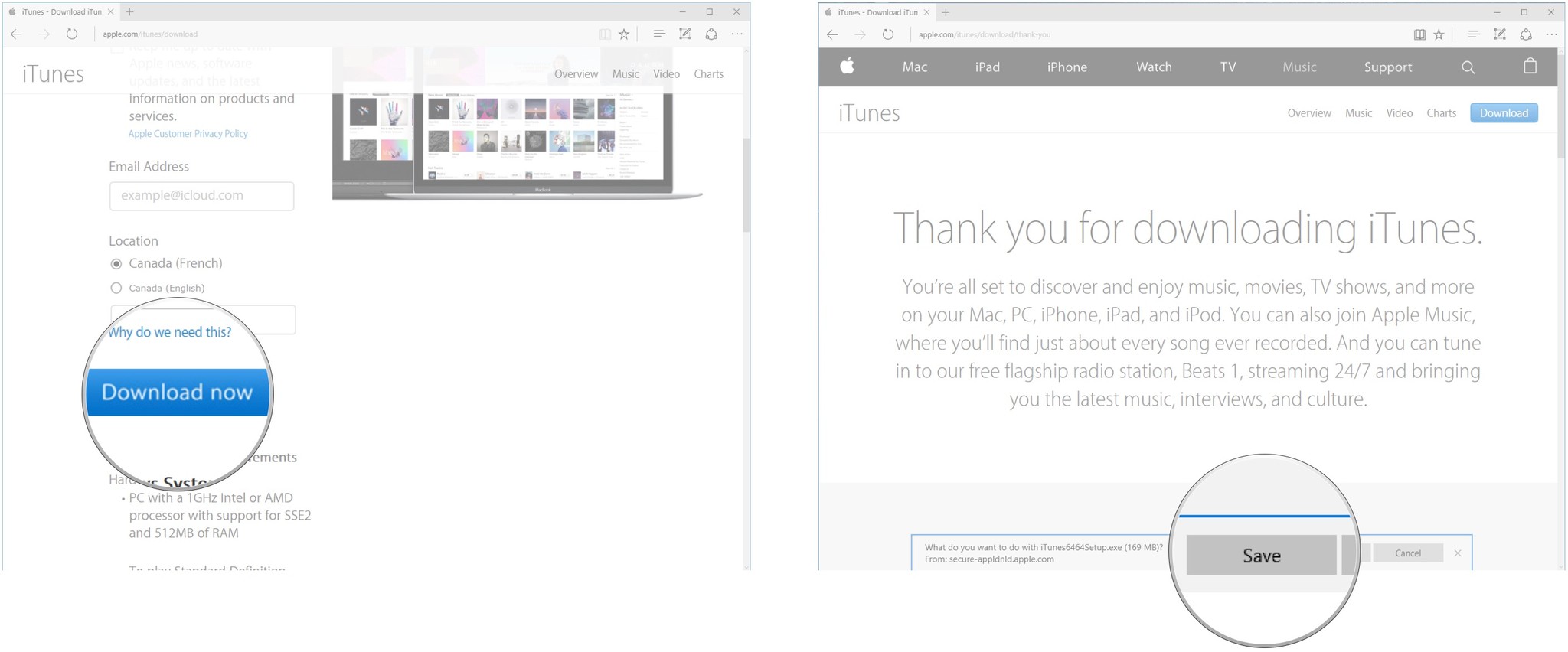
- Click Run when the download is consummate. The iTunes installer will open.
-
Click Side by side.

- Click Install when yous're satisfied with the installation parameters.
-
Click Finish.
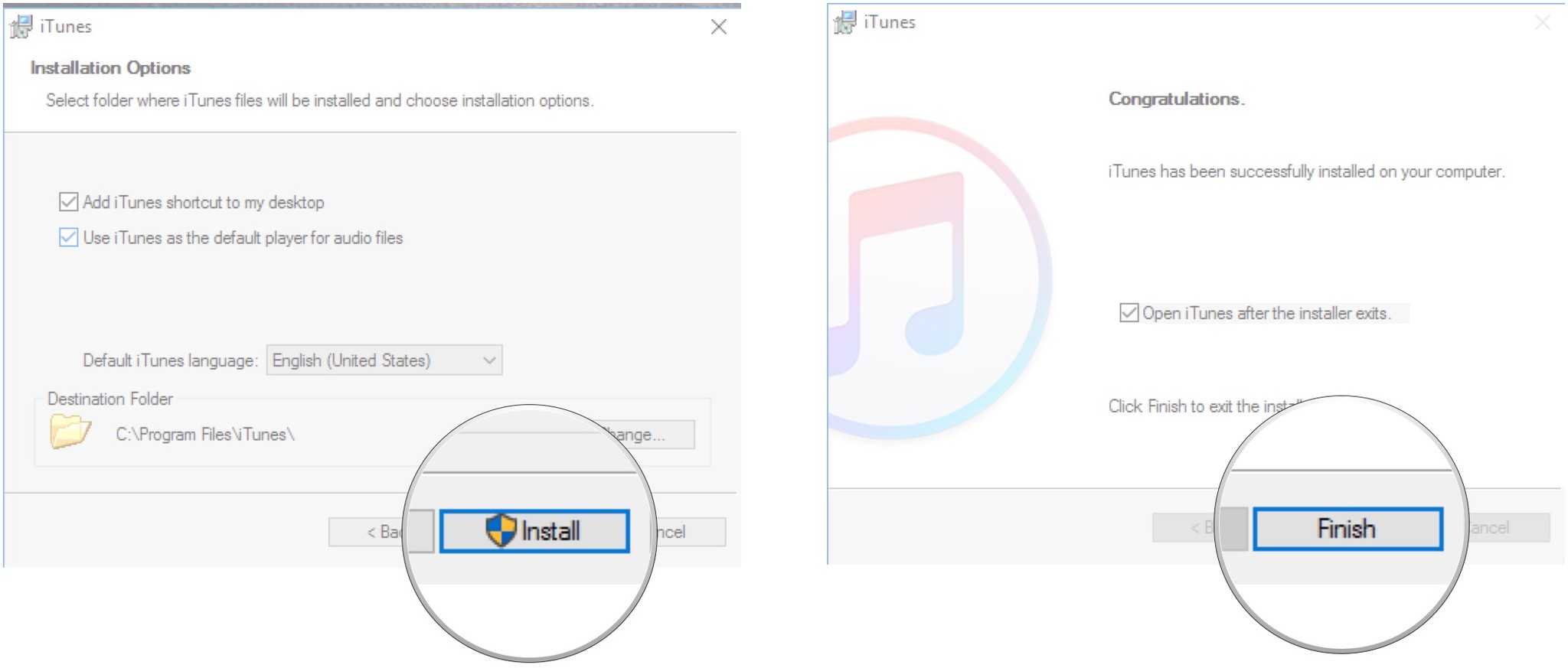
How to create an Apple tree ID account and log in on Windows x
You'll need an Apple ID to buy music and download apps. If you lot oasis't already made an Apple tree ID on your iPhone or iPad, it'due south possible to do and so through iTunes on Windows quite easily.
- Launch iTunes from your desktop, Starting time card, or taskbar.
-
Click Account from the menu most the acme-left corner of the window.
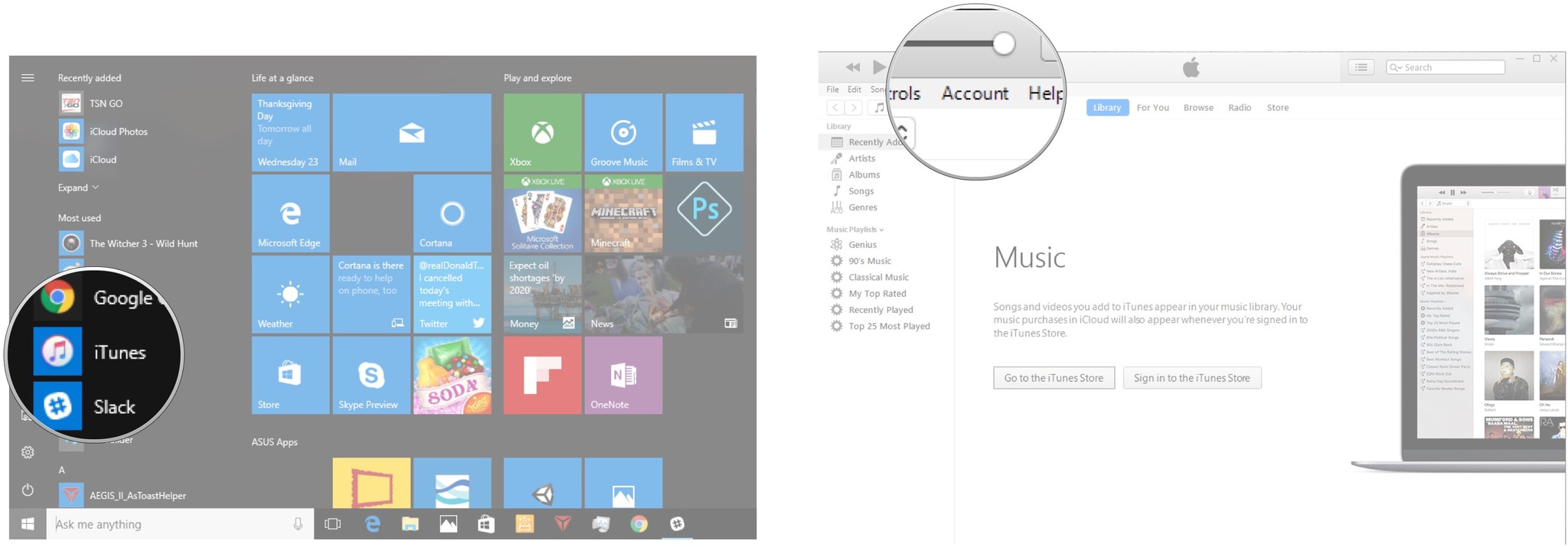
- Click Sign In.
-
Click Create New Apple ID. If yous already take an Apple tree ID, y'all tin can sign in from hither instead.
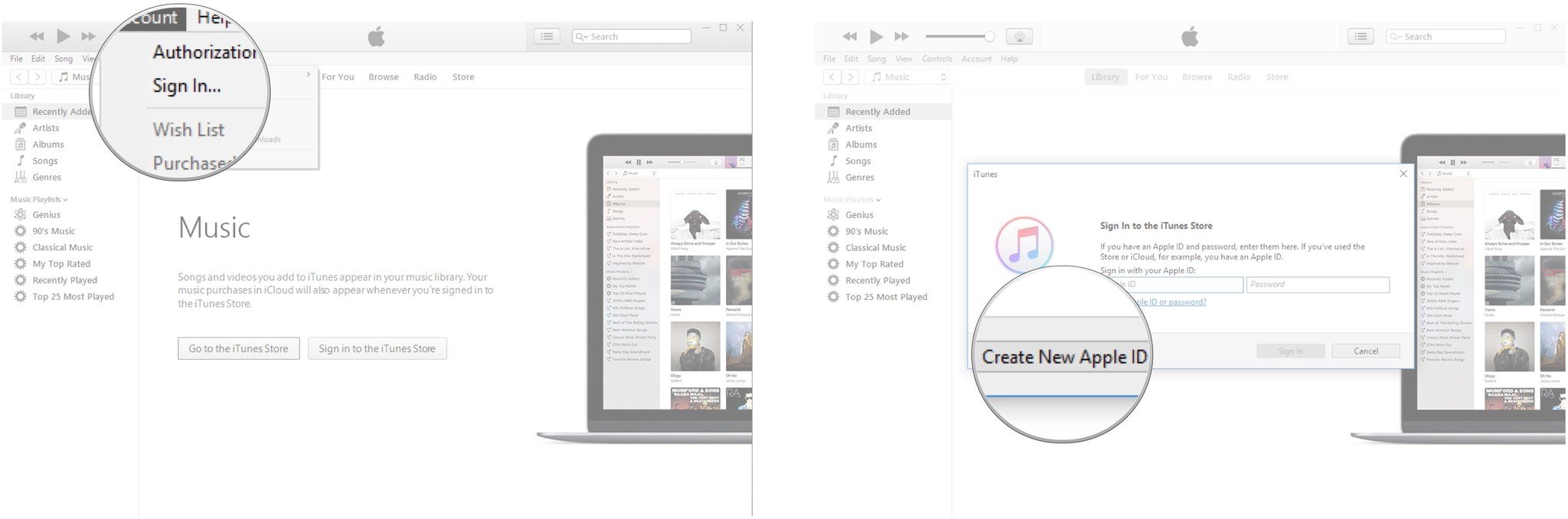
- Click Keep.
-
Click the checkbox side by side to I have read and concur to these terms and conditions so that a checkmark appears.
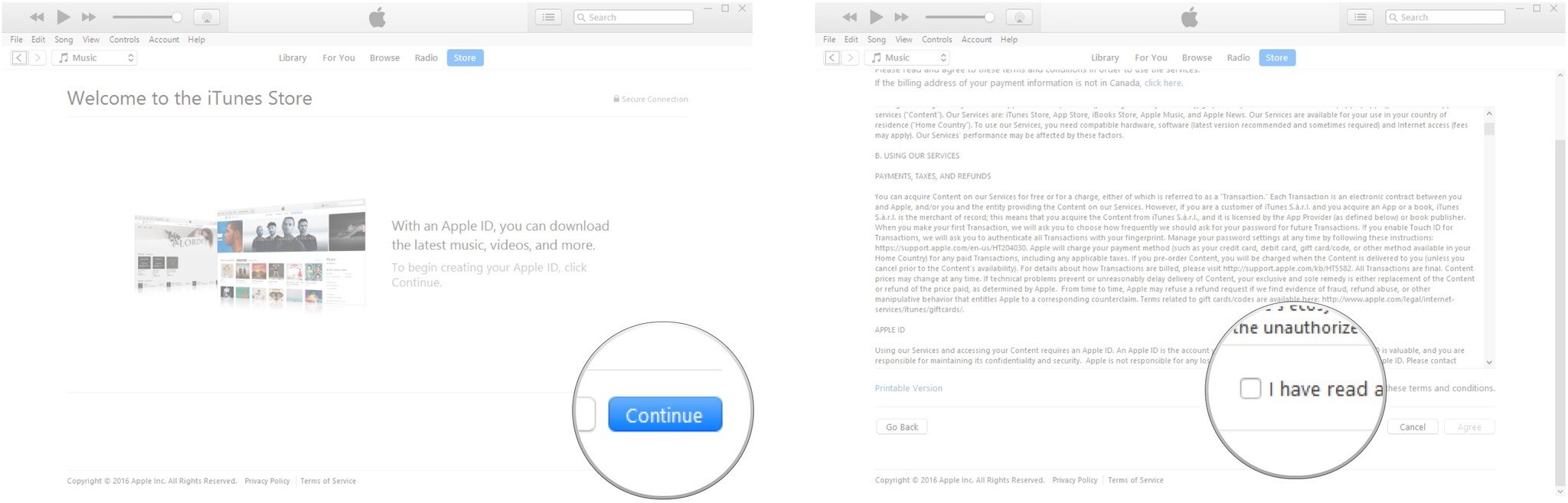
- Click Concur.
-
Blazon your email address.
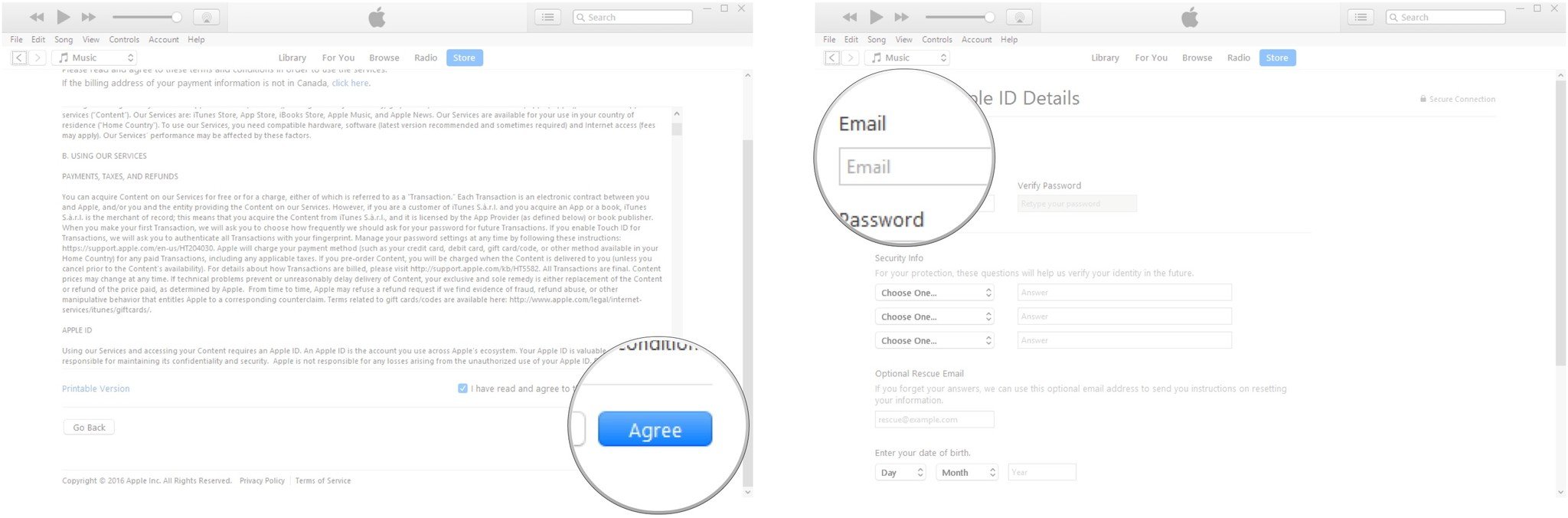
- Blazon your countersign.
-
Type your password over again to verify.
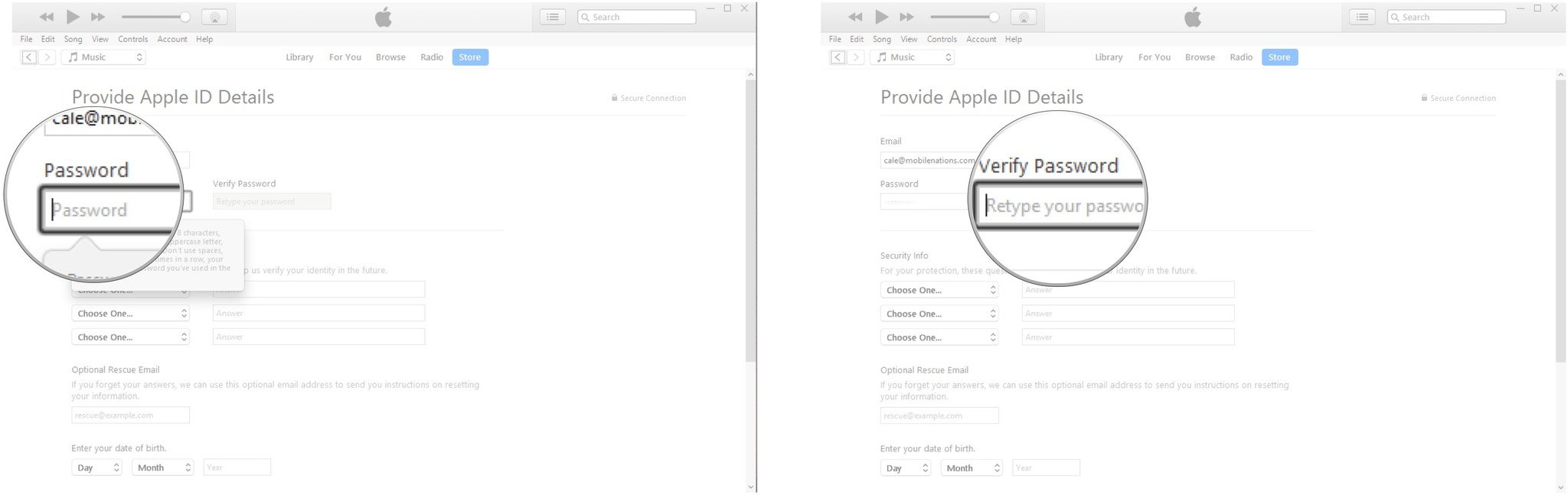
- Click the dropdown arrow next to Choose Ane and choose a security question.
-
Type an answer to the security question.
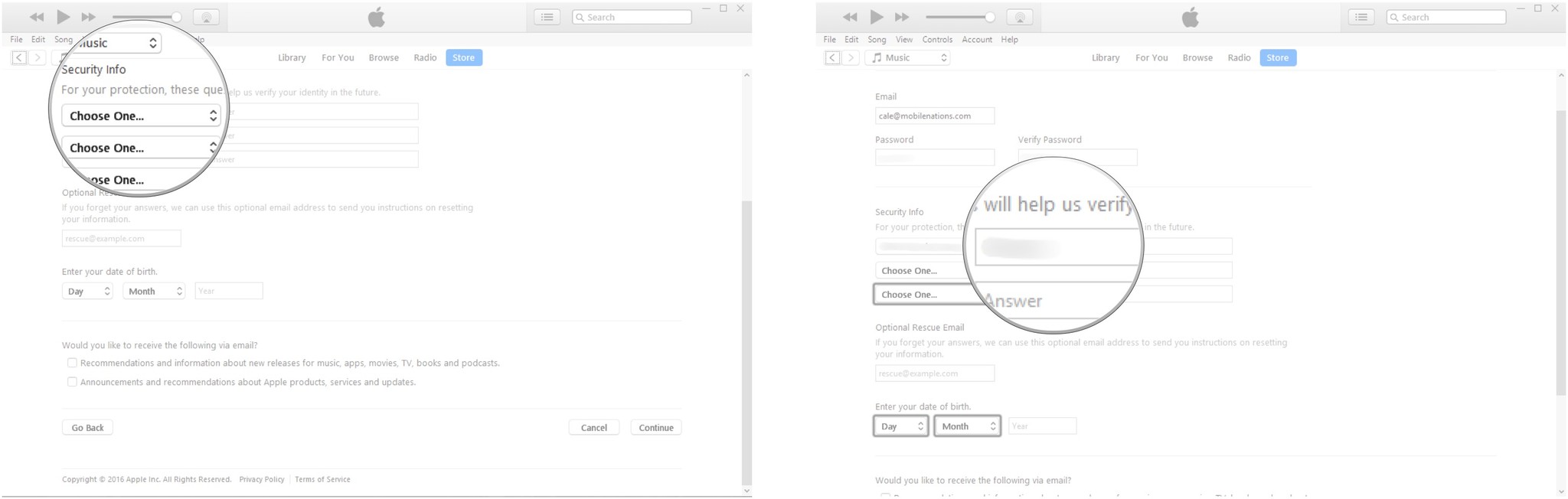
- Click the dropdown pointer side by side to Choose One and choose a security question.
-
Blazon an reply to the security question.
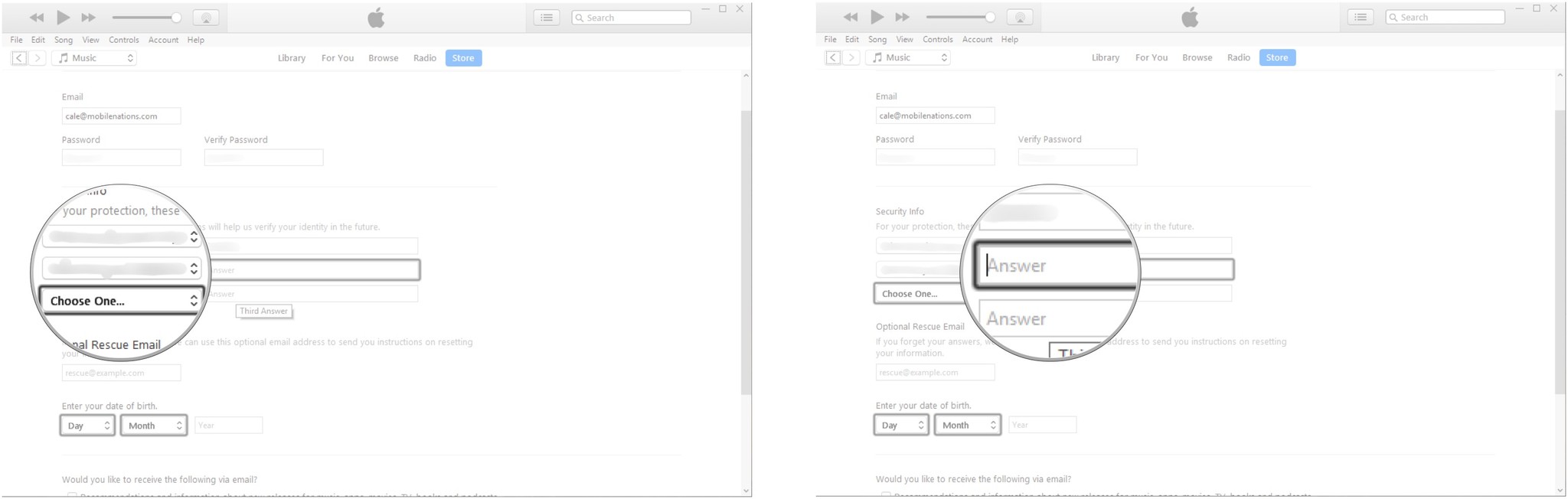
- Click the dropdown arrow next to Choose One and choose a security question.
-
Type an answer to the security question.
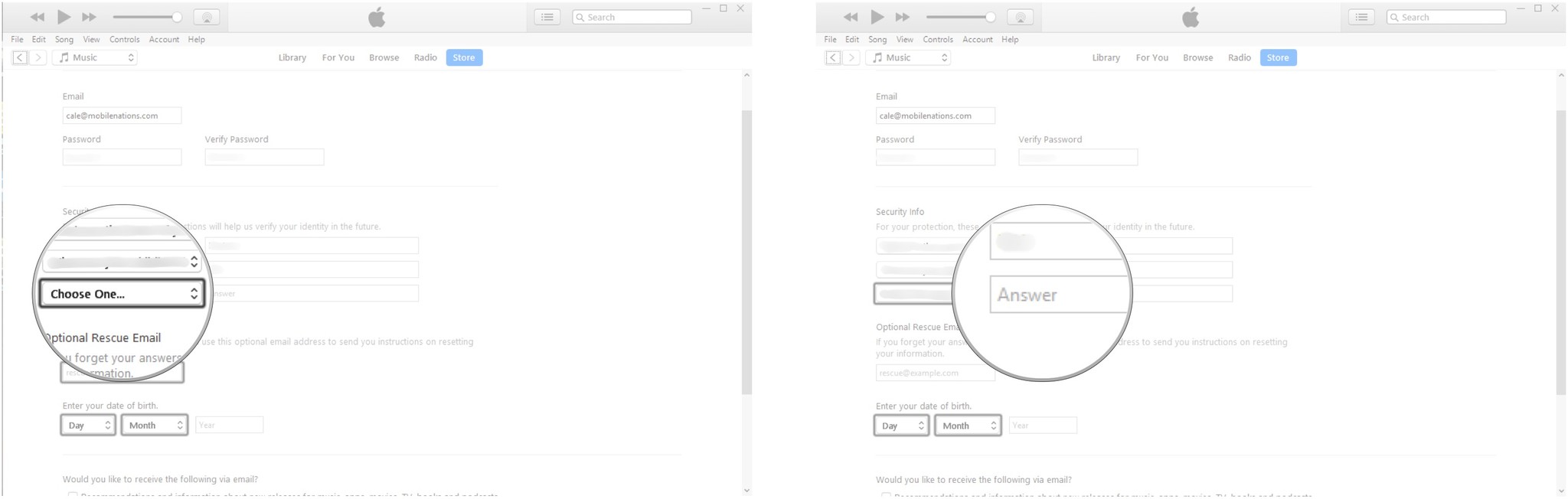
- Click the dropdown arrow next to Day.
-
Click a number.
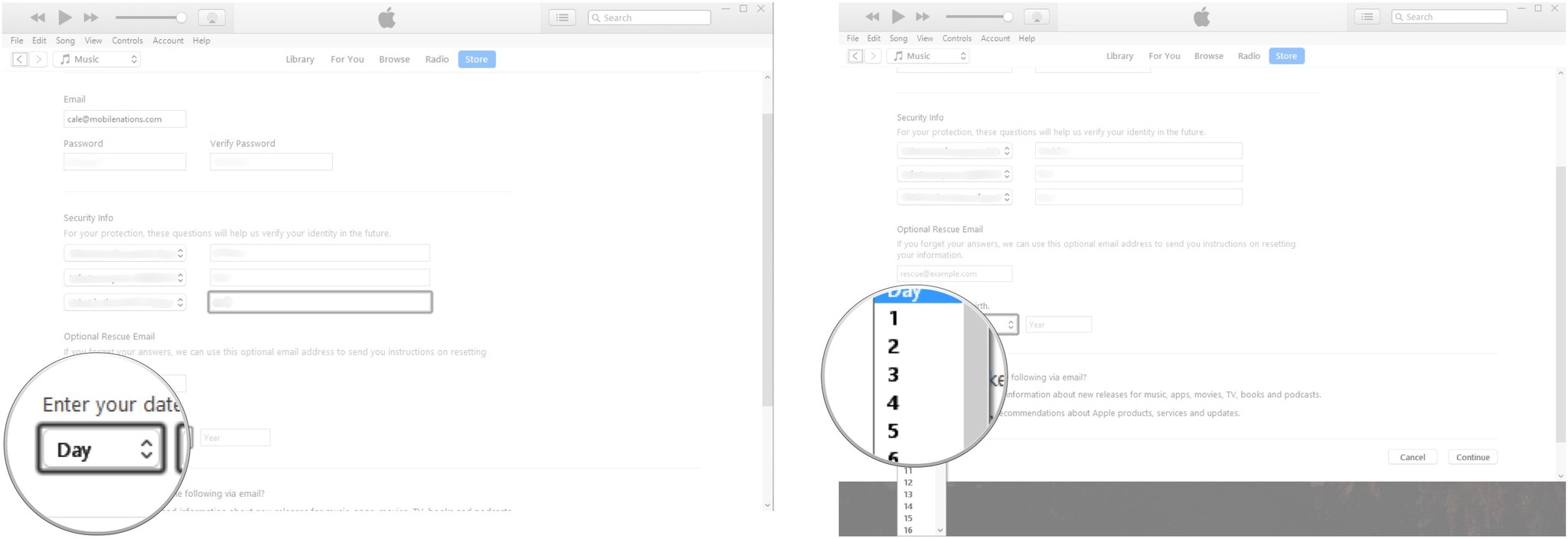
- Click the dropdown arrow adjacent to Month.
-
Click a month.

- Type a year in the Year field.
-
Click Go on.
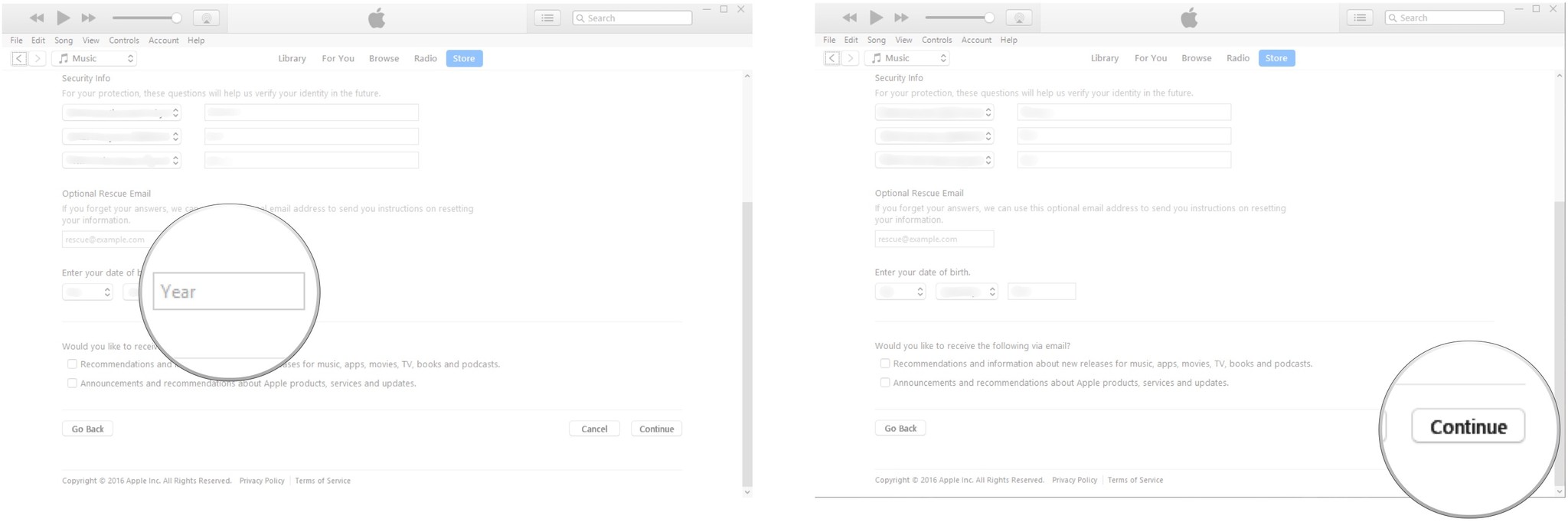
You volition now exist asked to submit your billing information.
- Click a payment option.
-
Type your card number.

- Click the dropdown arrow nether Expires.
-
Click the expiry month.
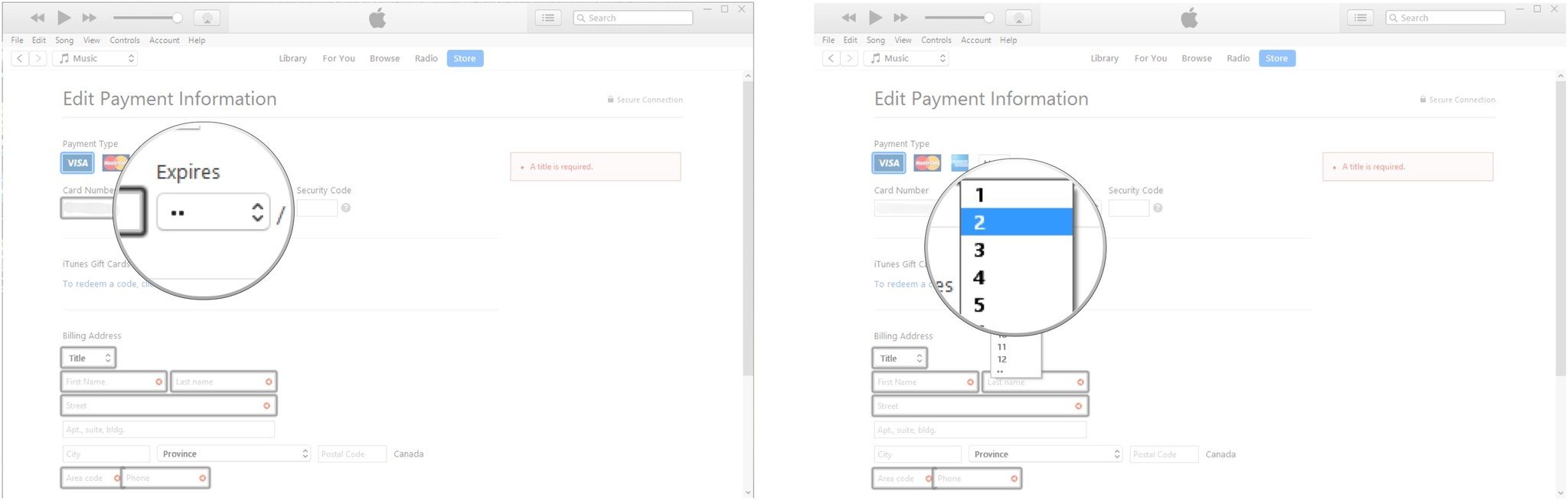
- Click the dropdown arrow side by side to .....
-
Click the expiry year.
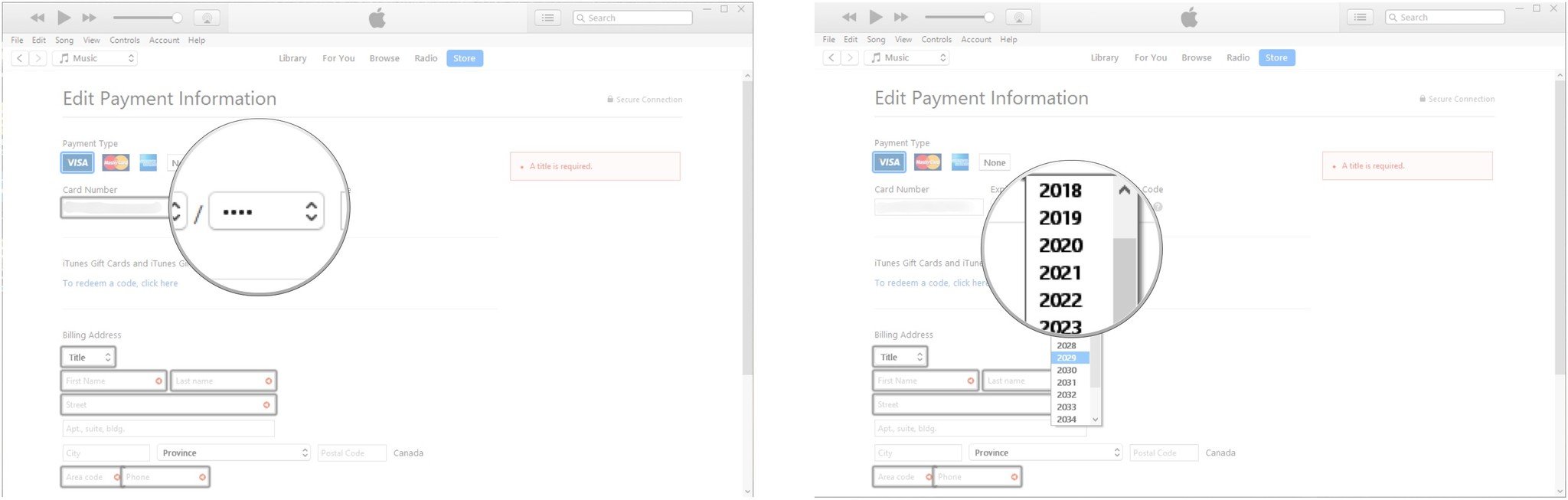
- Type your security code.
-
Click the dropdown arrow adjacent to Title.
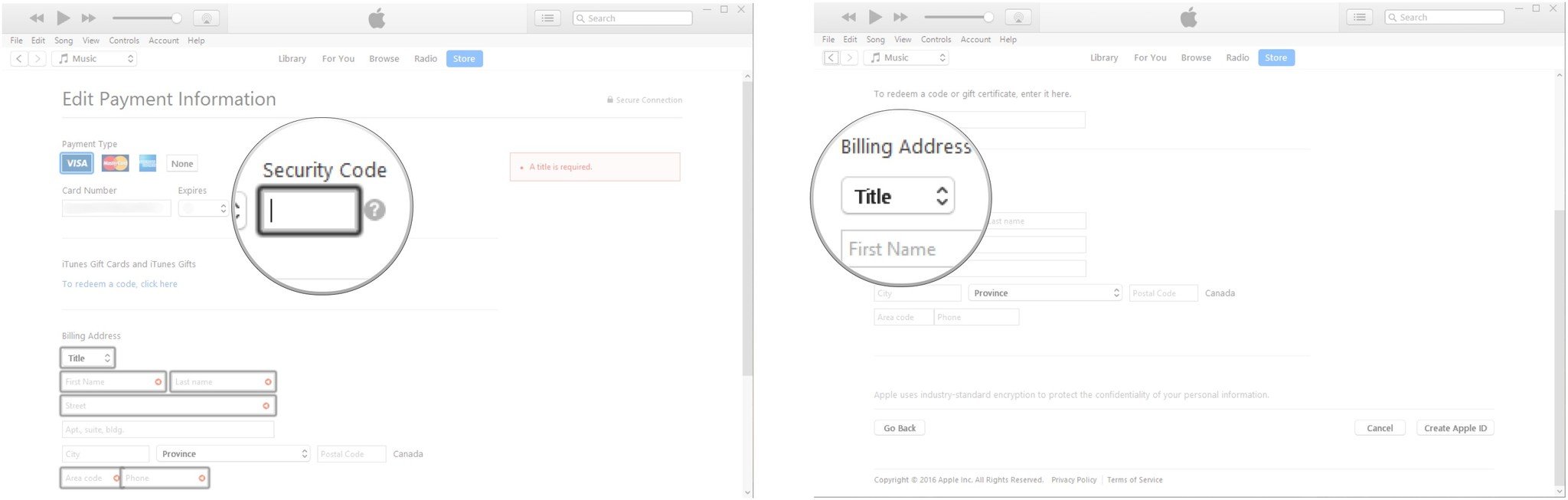
- Click a title.
-
Blazon your commencement name.
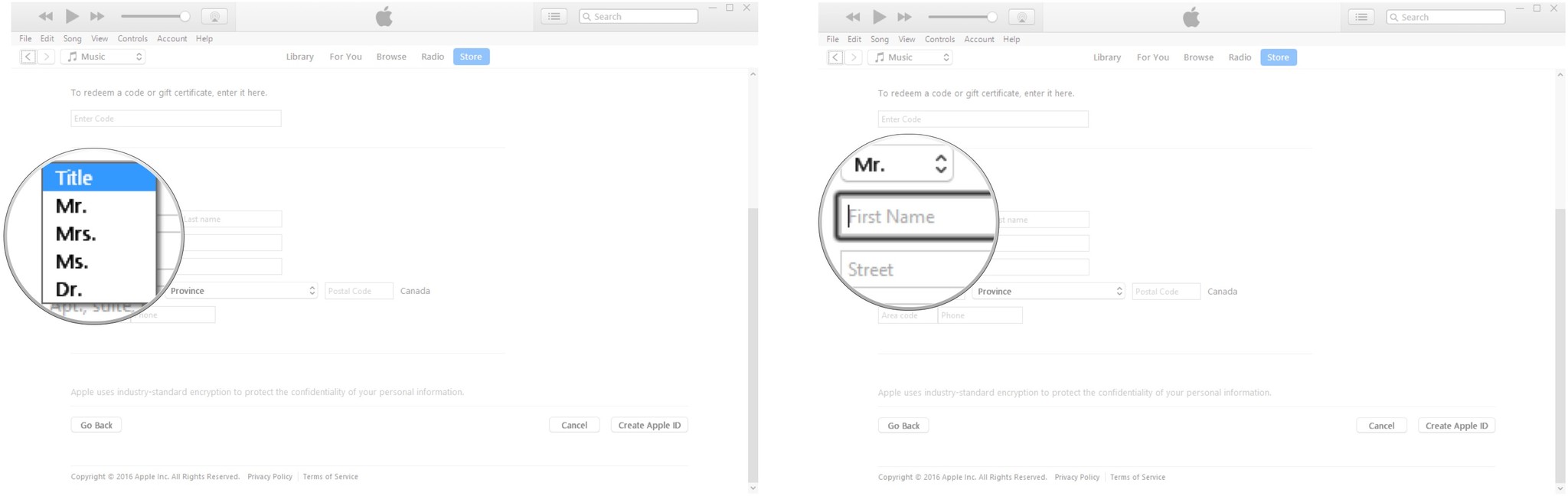
- Type your terminal proper name.
-
Type your address.
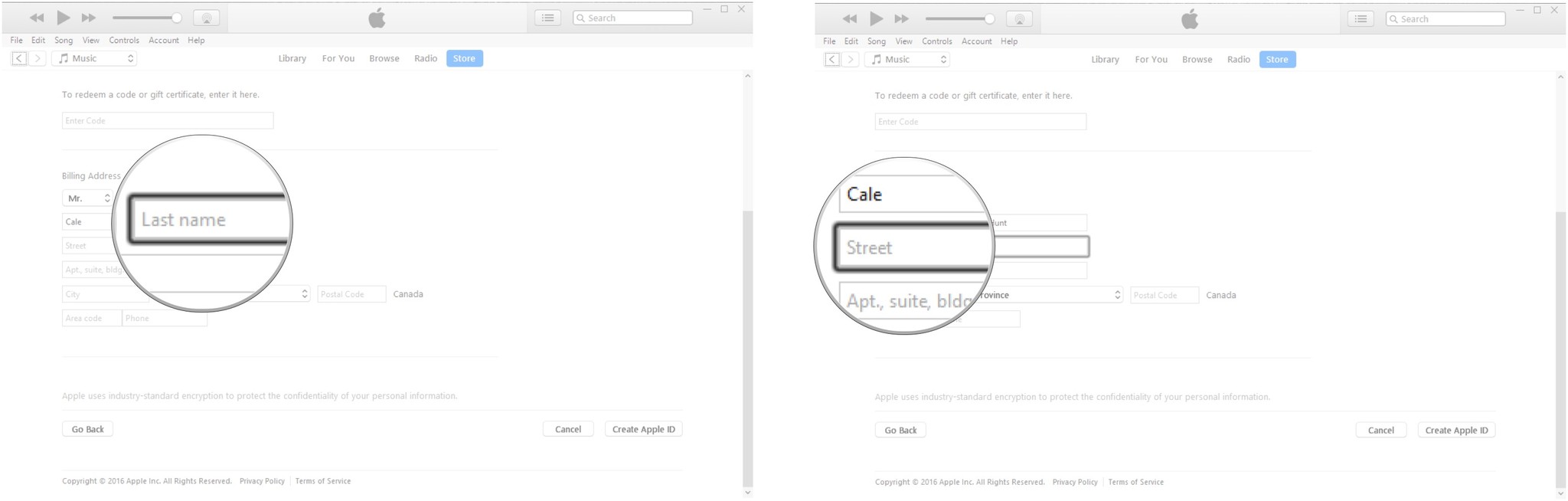
- Type your city.
-
Click the dropdown arrow next to Province/State.
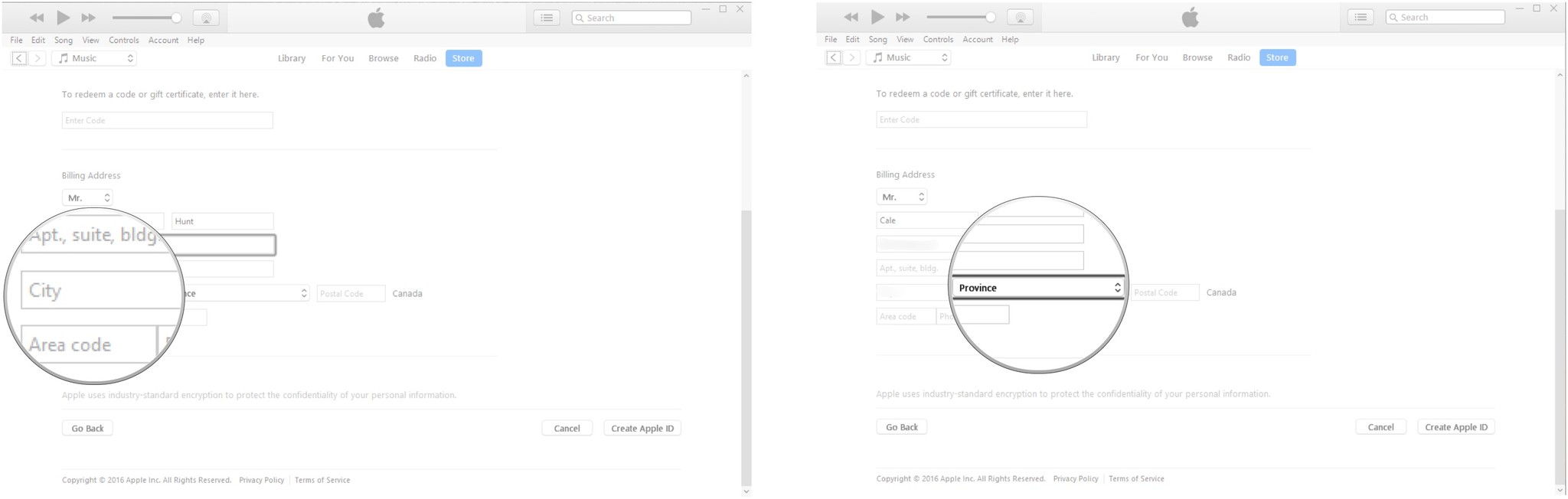
- Click your province or state.
-
Type your postal code.
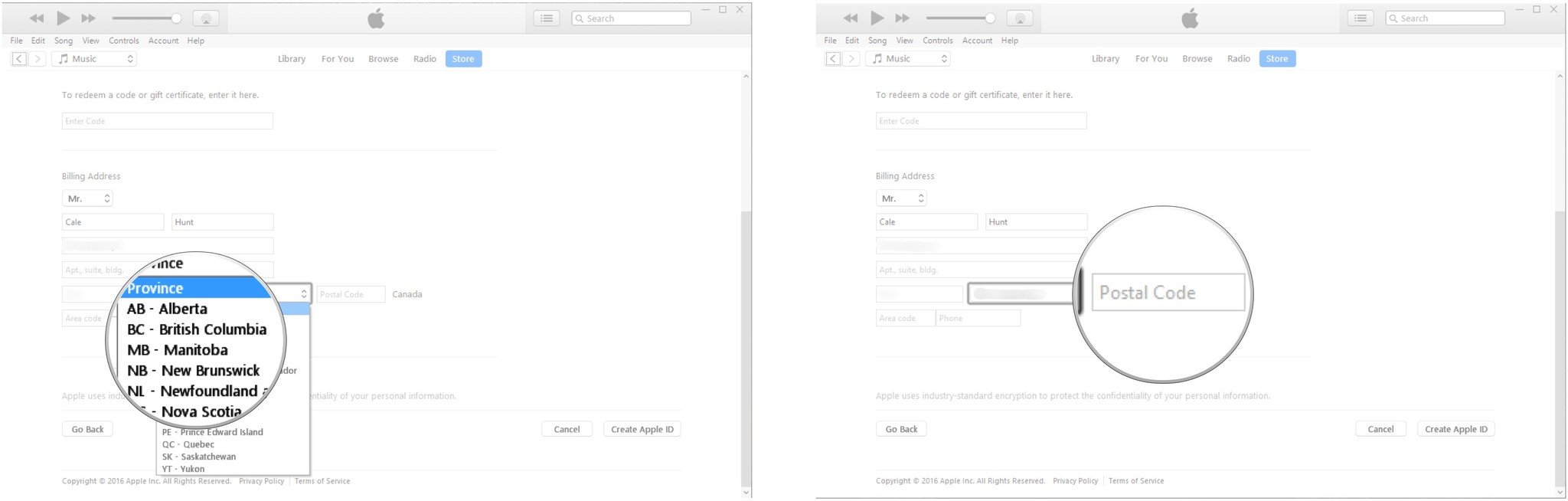
- Type your area lawmaking.
-
Type your telephone number.
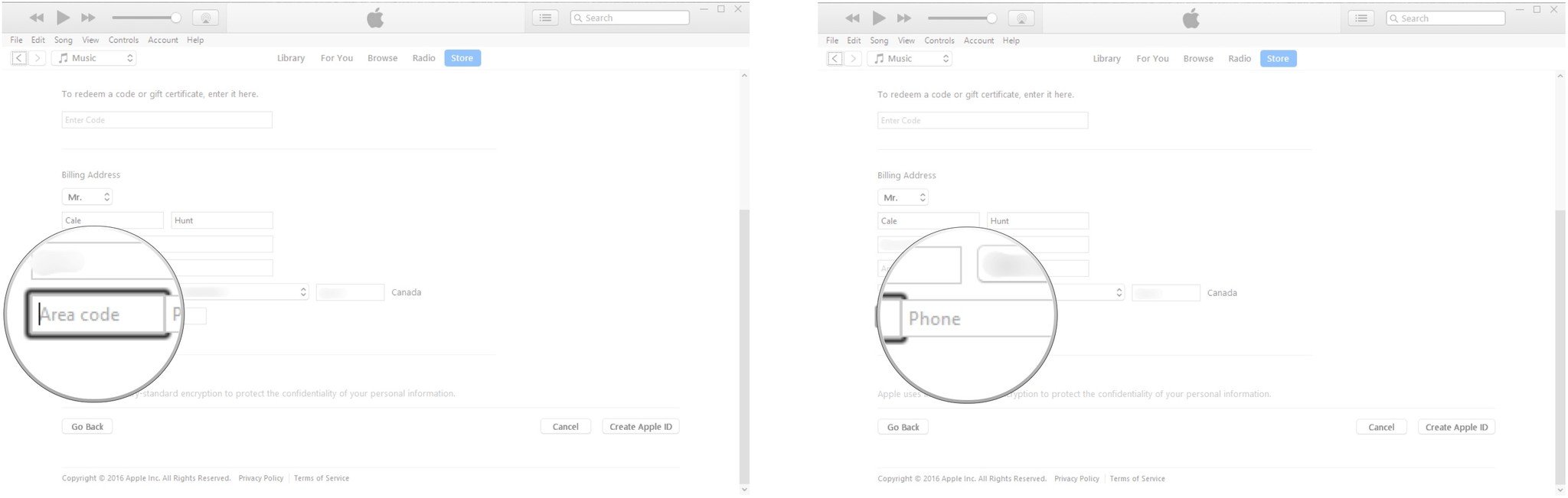
- Click Create Apple ID. An email containing a verification link will exist sent to the e-mail address yous used for your Apple ID.
-
Click OK one time yous've verified your email.

How to authorize your computer in iTunes on Windows 10
Authorizing your computer in iTunes gives it permission to admission all your content. Y'all can accept up to five devices authorized in your name. Here'due south how to authorize your Windows 10 PC, and hither's how to deauthorize your Windows 10 PC.
- Launch iTunes from your Start bill of fare, taskbar, or desktop.
-
Click Account from the menu near the tiptop-left corner of the window.
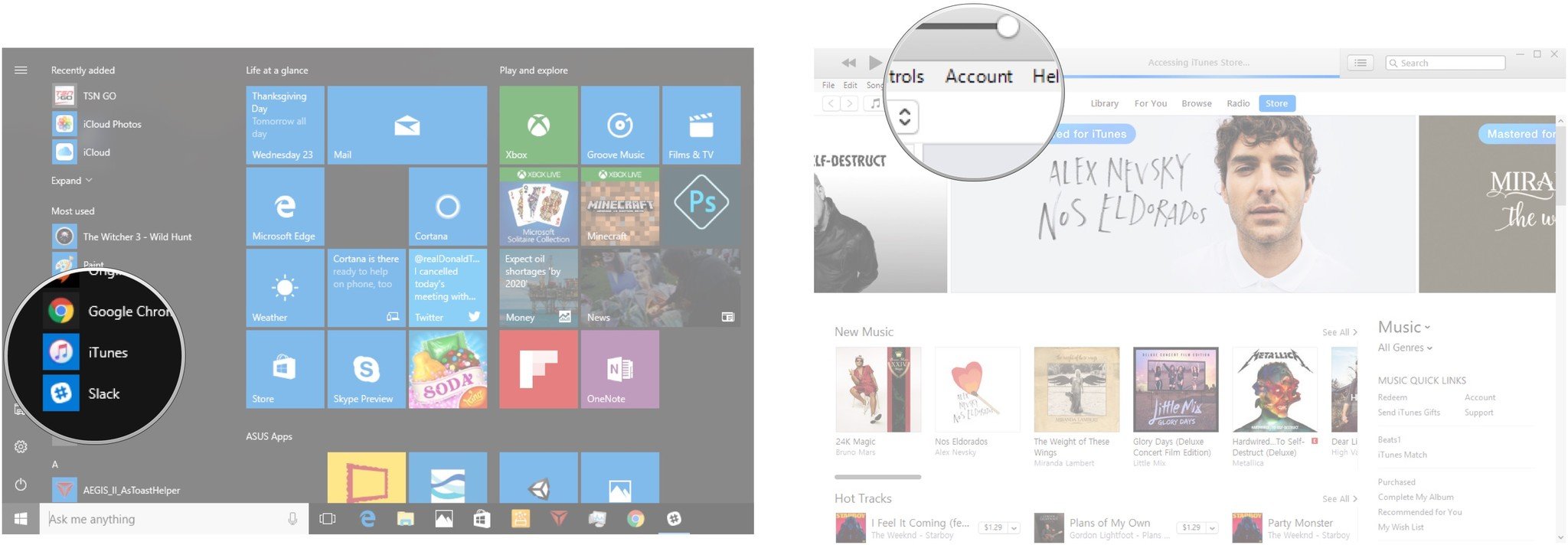
- Click Authorizations.
-
Click Authorize This Computer.
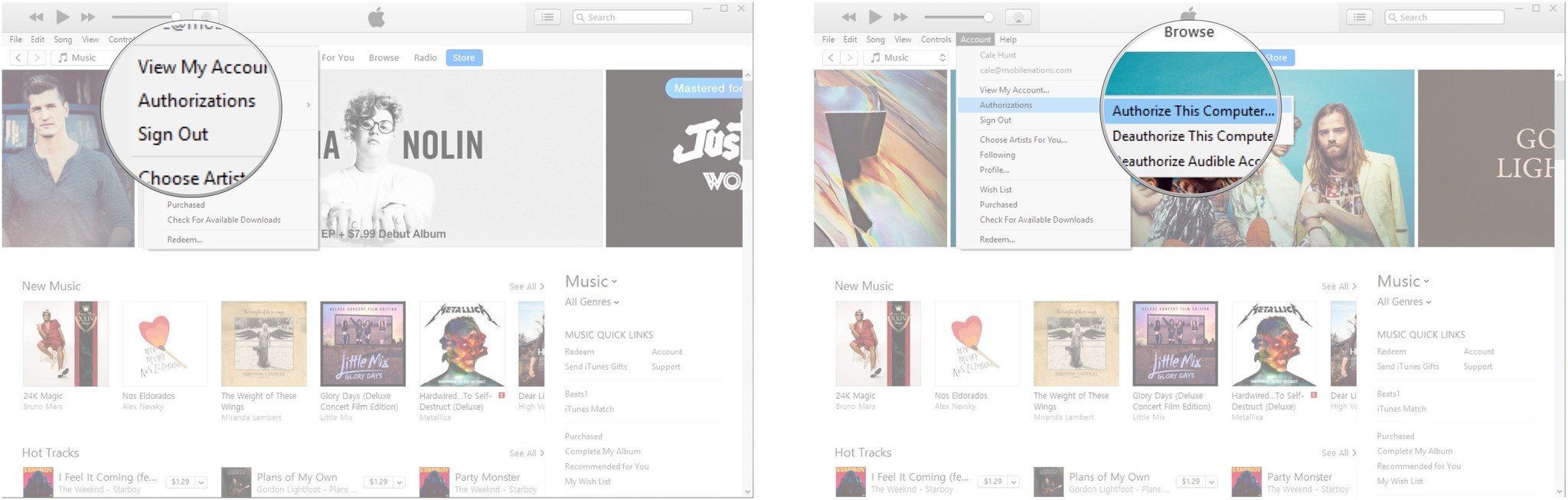
- Type your password.
-
Click Authorize.
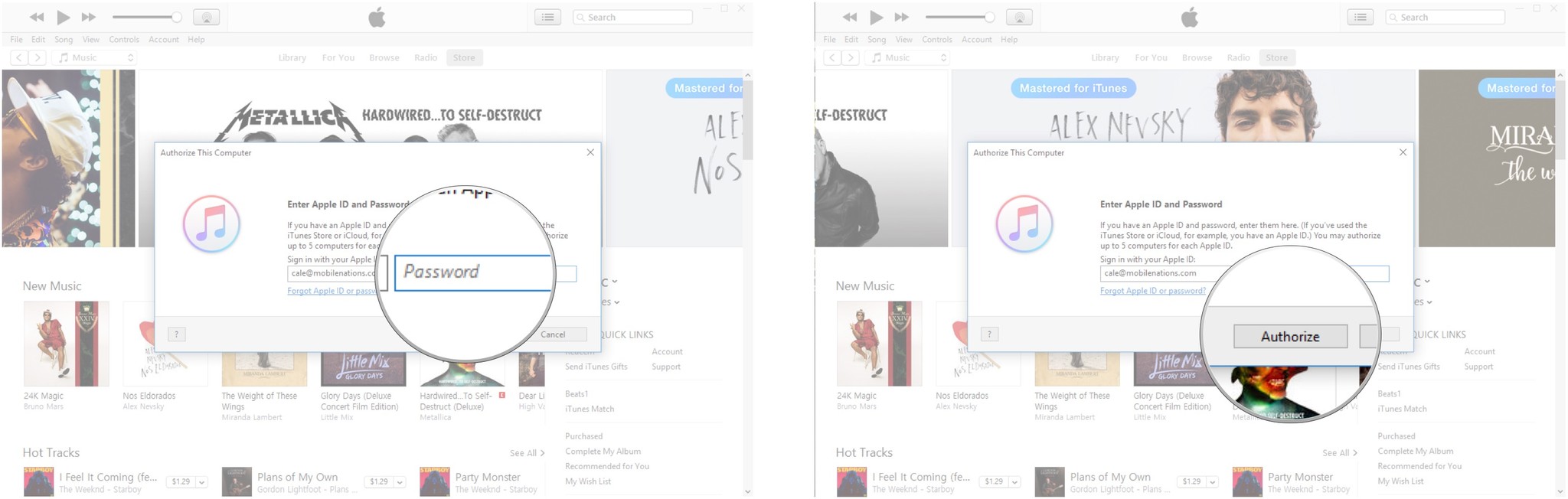
Your computer is now authorized. Here's how to deauthorize.
- Launch iTunes from your Offset menu, taskbar, or desktop.
-
Click Account from the carte du jour almost the height-left corner of the window.
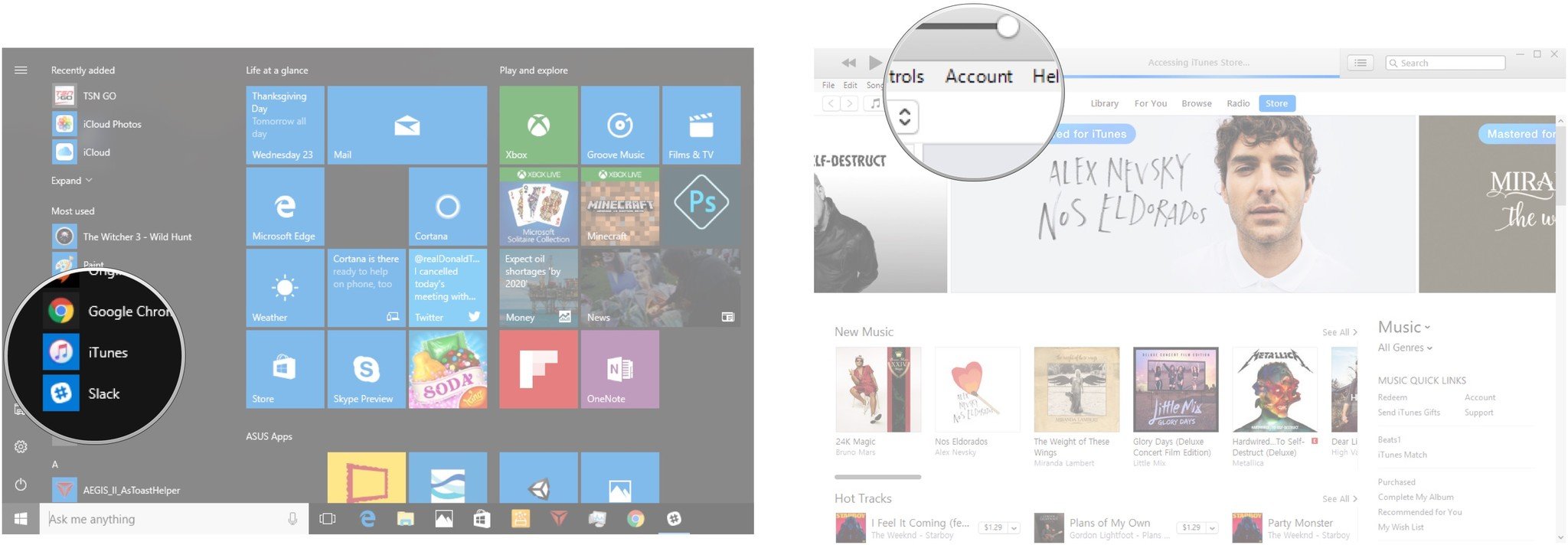
- Click Authorizations.
-
Click Deauthorize This Calculator.

- Type your password.
-
Click Deauthorize.
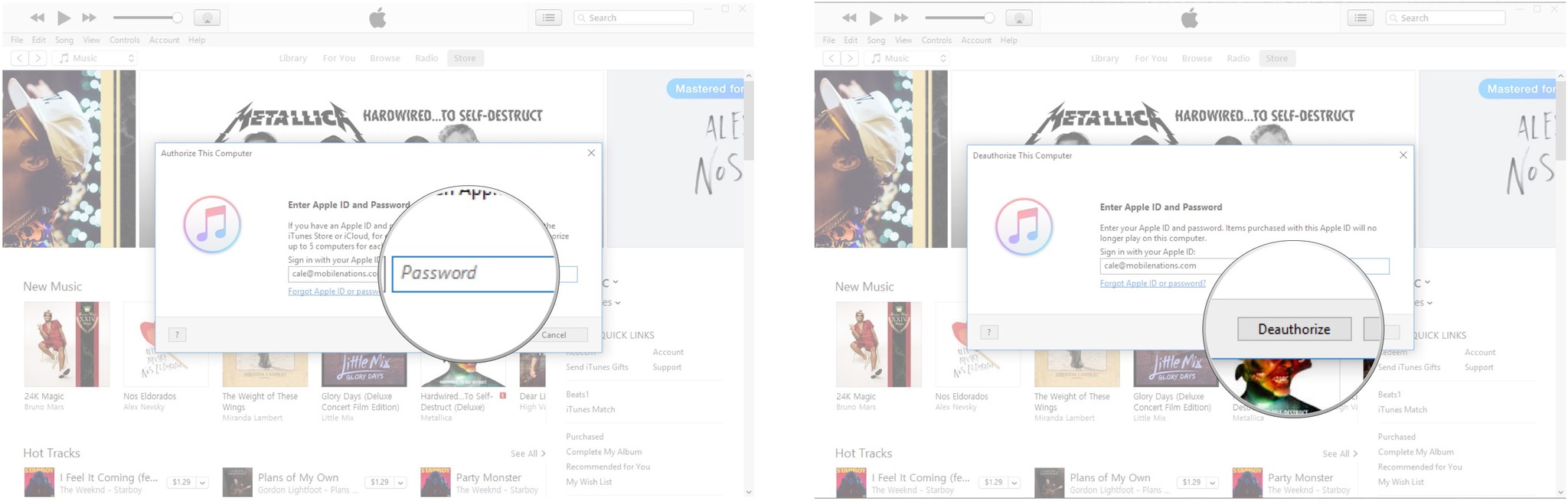
How to import your media library into iTunes on Windows 10
- Launch iTunes from your Beginning menu, taskbar, or desktop.
- Click File.
-
Click Add Folder to Library.
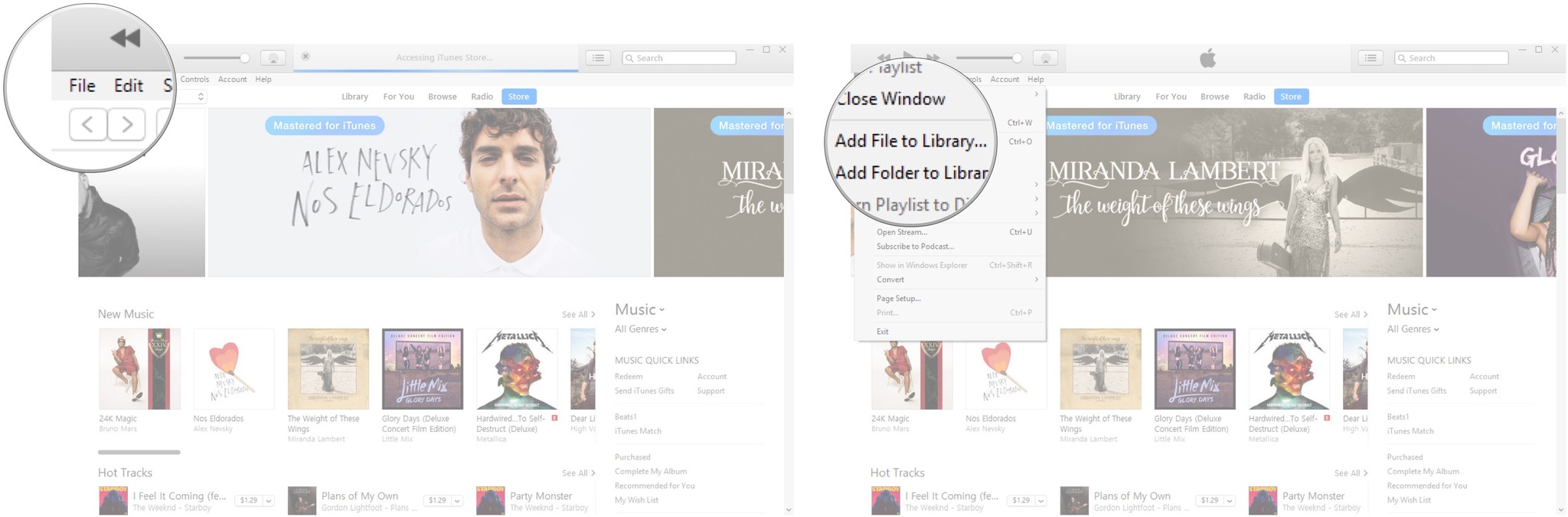
- Click a file or binder you'd like to import into iTunes.
-
Click Select Binder.
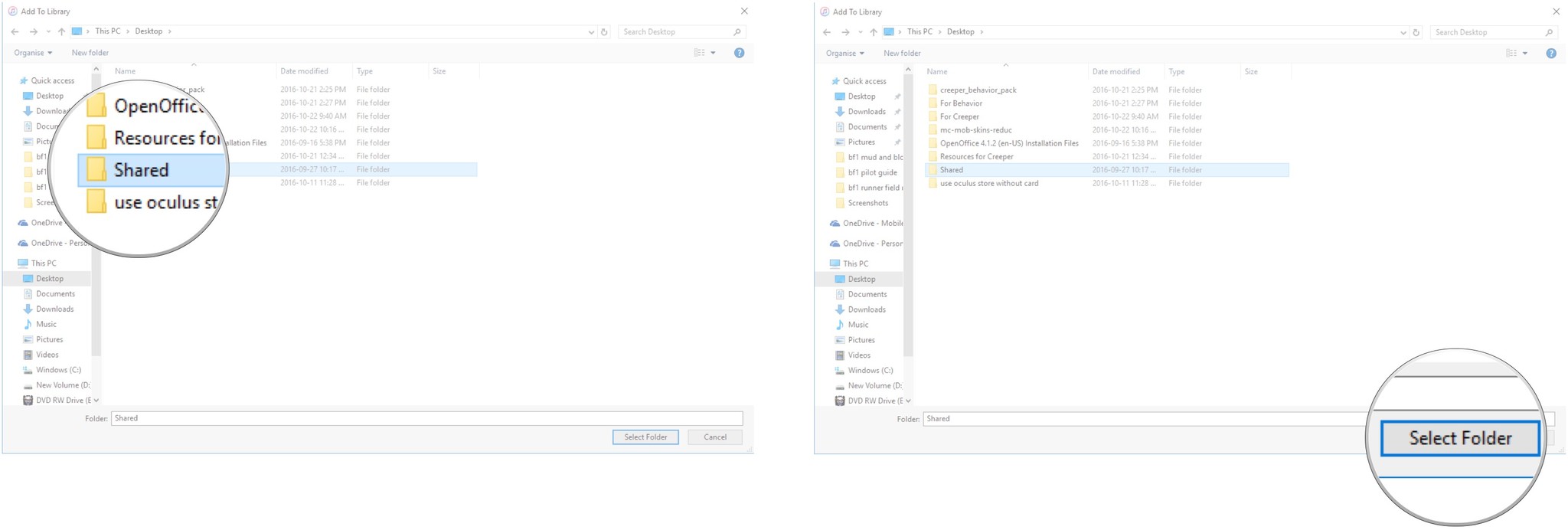
This process can be repeated until all of your files are in iTunes.
How to buy content from iTunes on Windows ten
The iTunes store has a ton of media available for buy and download. Here'south how to get started.
- Launch iTunes from your desktop, Start menu, or taskbar.
-
Click Shop from the bill of fare near the top of the window.
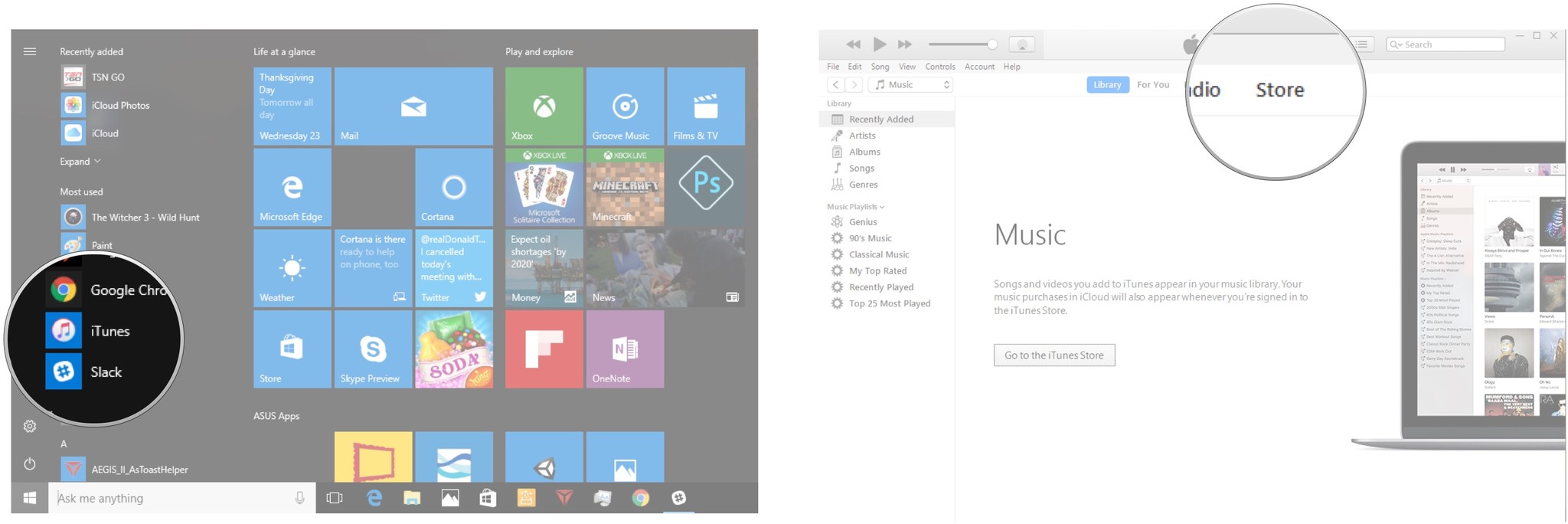
- Click the price next to an item you'd like to purchase.
-
Blazon your password.
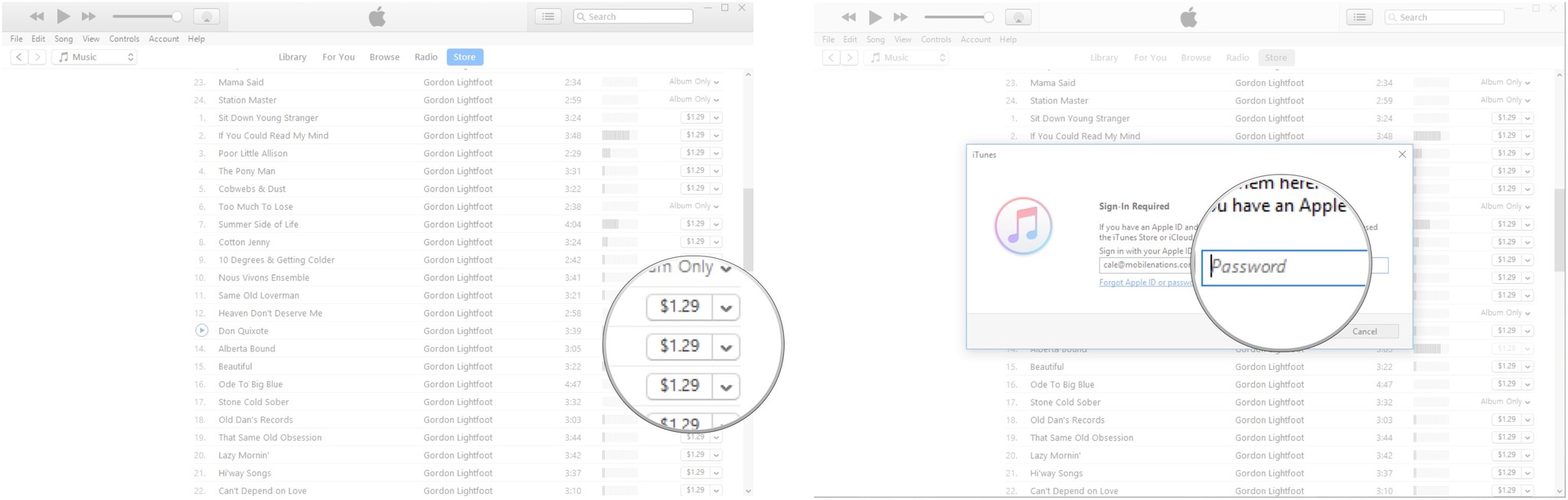
- Click Buy.
-
Click Buy.
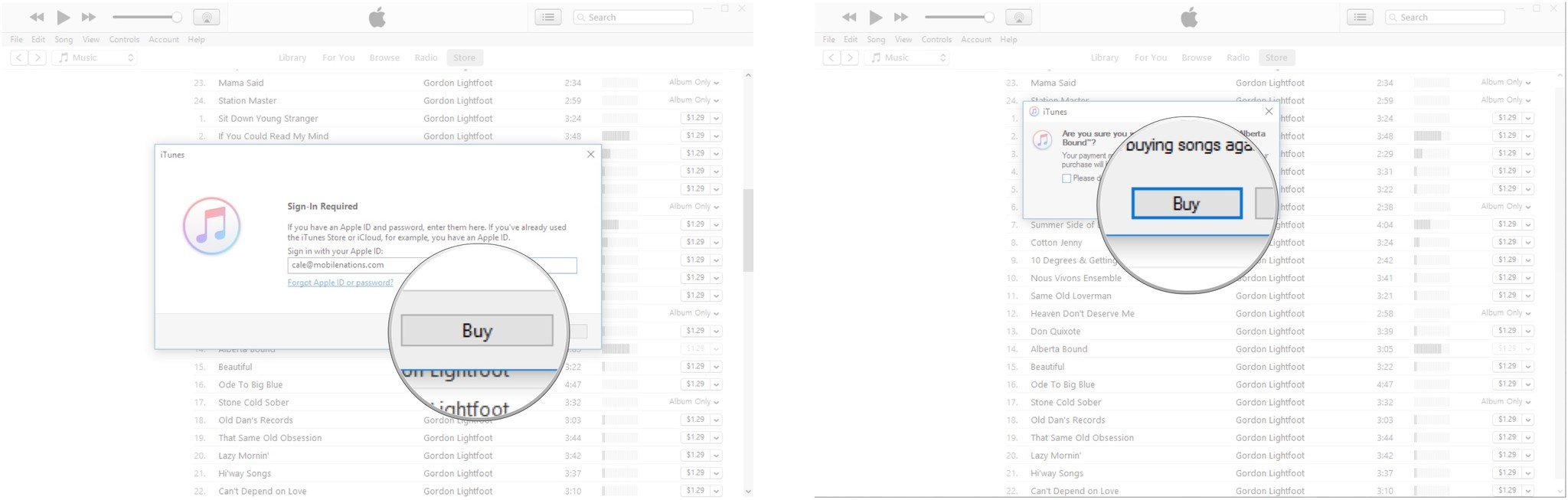
The item will brainstorm to download and tin can exist found in your Library when completed.
How to subscribe to iTunes Friction match on Windows 10
iTunes Lucifer backs up your entire music drove in the cloud for admission anywhere. Information technology will browse your library and provide access to Apple tree's cloud-stored tunes, and if there's no match betwixt your runway and theirs, Apple will upload your music for remote access on iPhone, iPad, or other computers. Hither's how to get started with it.
- Launch iTunes from your desktop, Commencement carte, or taskbar.
-
Click Store from the bill of fare about the top of the window.
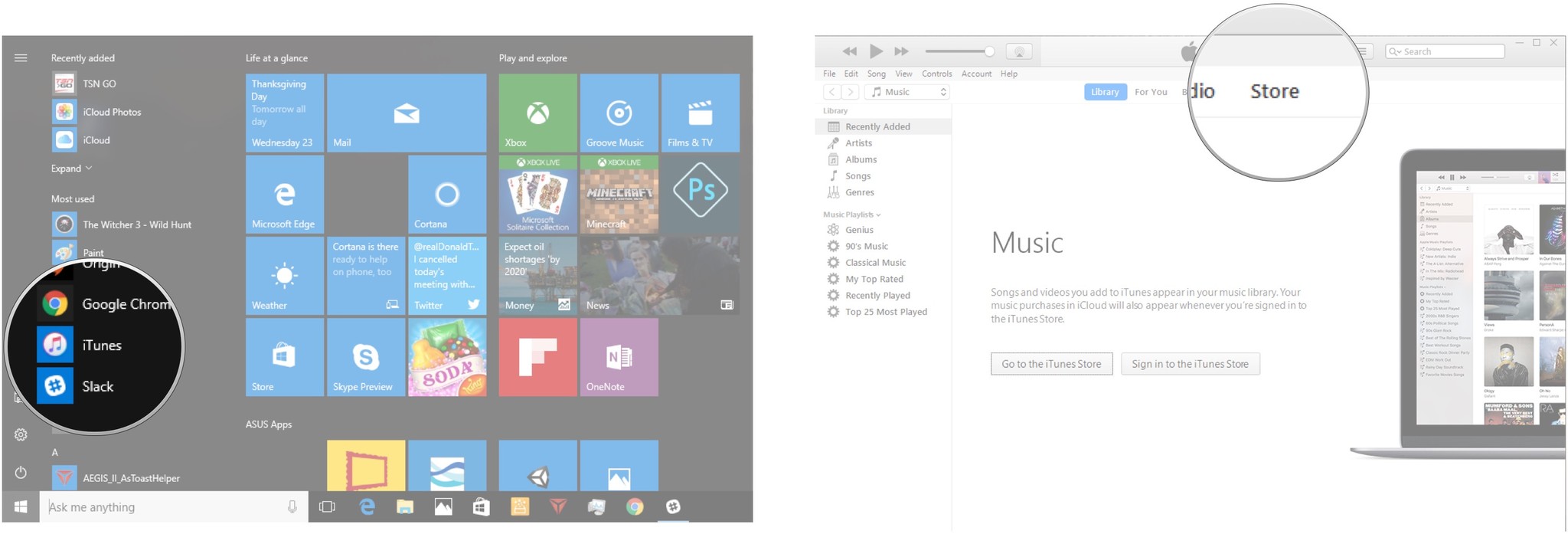
- Click iTunes Lucifer from the carte du jour on the correct side of the window.
-
Click Subscribe for $Xx.XX per twelvemonth.
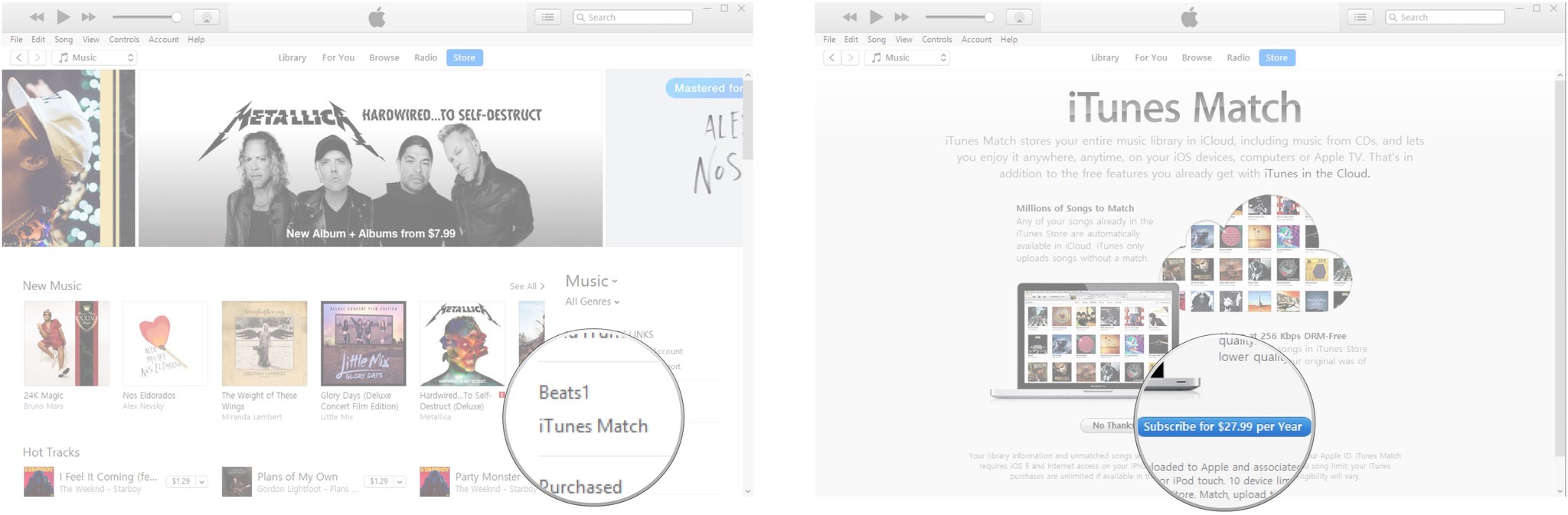
- Type your password.
-
Click Subscribe.
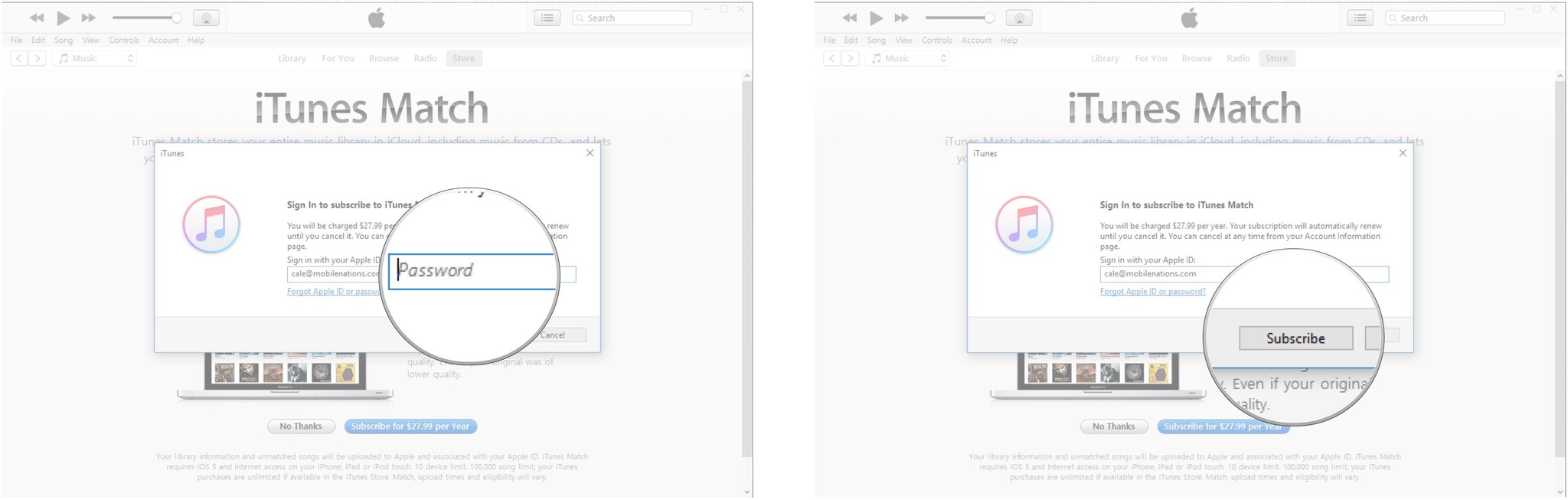
Here's how to abolish your iTunes Lucifer subscription to cease it from auto-renewing each month.
- Launch iTunes from your desktop, Start carte du jour, or taskbar.
- Click Account from the menu near the pinnacle-left corner of the window.
-
Click View My Account.
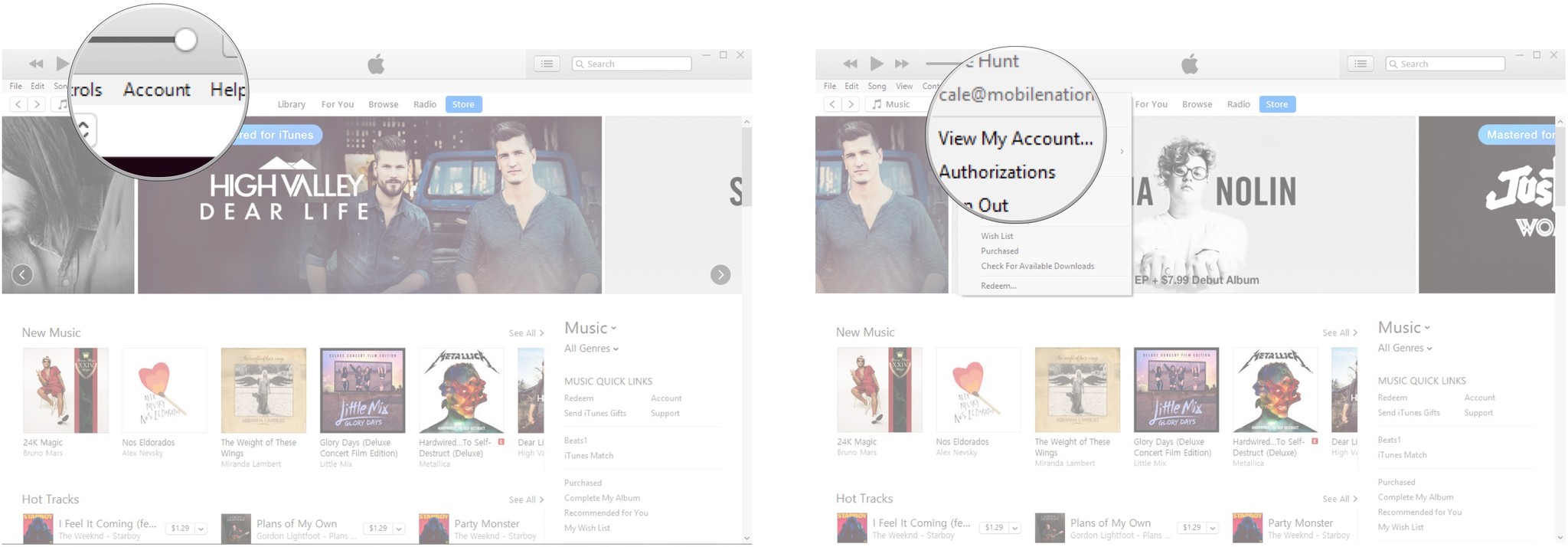
- Gyre down to the Settings row.
-
Click Manage side by side to Subscriptions.
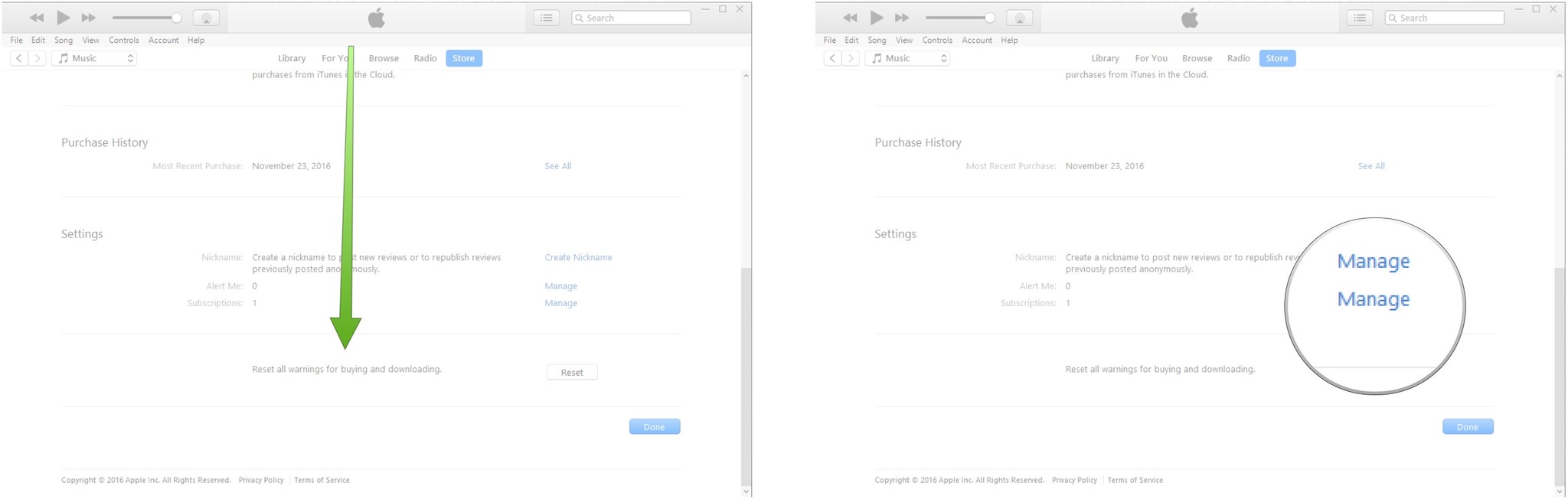
- Click Cancel Subscription beneath iTunes Match.
- Click Confirm.
For more helpful info on iTunes Lucifer, check out our ultimate guide to your iCloud music library.
How to subscribe to Apple Music on Windows 10
Apple tree Music is more than similar a traditional subscription service rather than a deject content locker. With it, yous can savor all of the music from the expansive iTunes itemize on-demand, so long every bit y'all're willing to fork over a monthly subscription fee. Here's how yous get started using it.
- Launch iTunes from your desktop, Beginning card, or taskbar.
- Click Store from the menu near the top of the window.
-
Curl down to the bottom of the page.
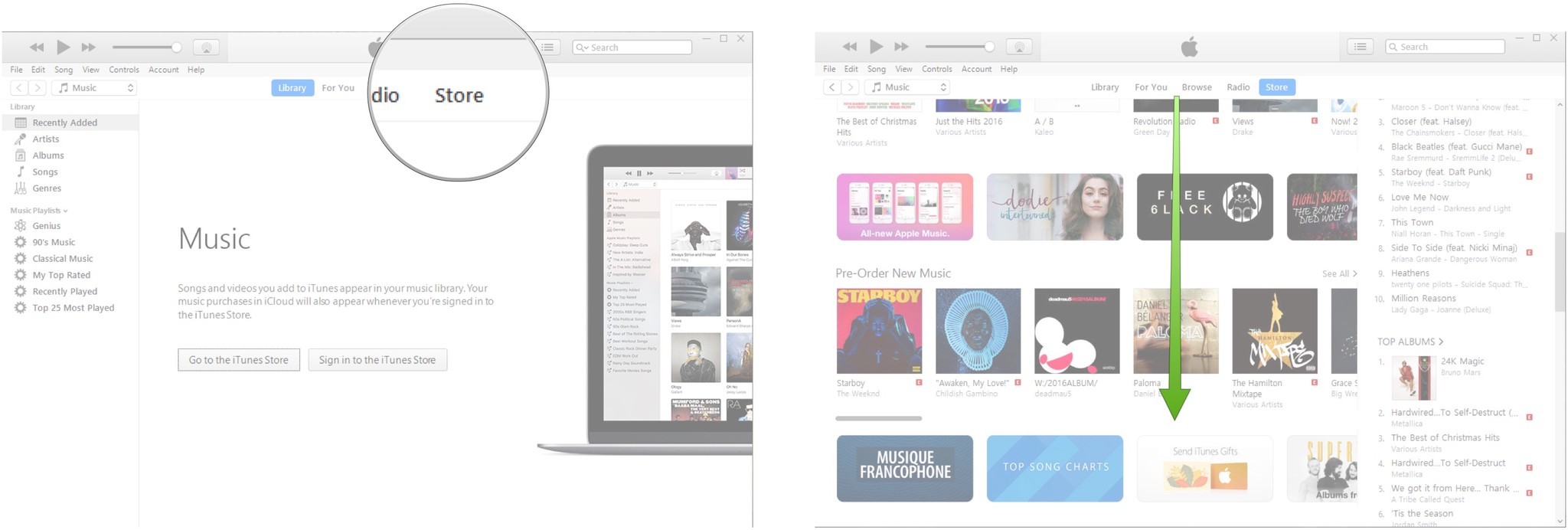
- Click 3-Calendar month Trial below Apple Music.
-
Click Choose Your Plan.
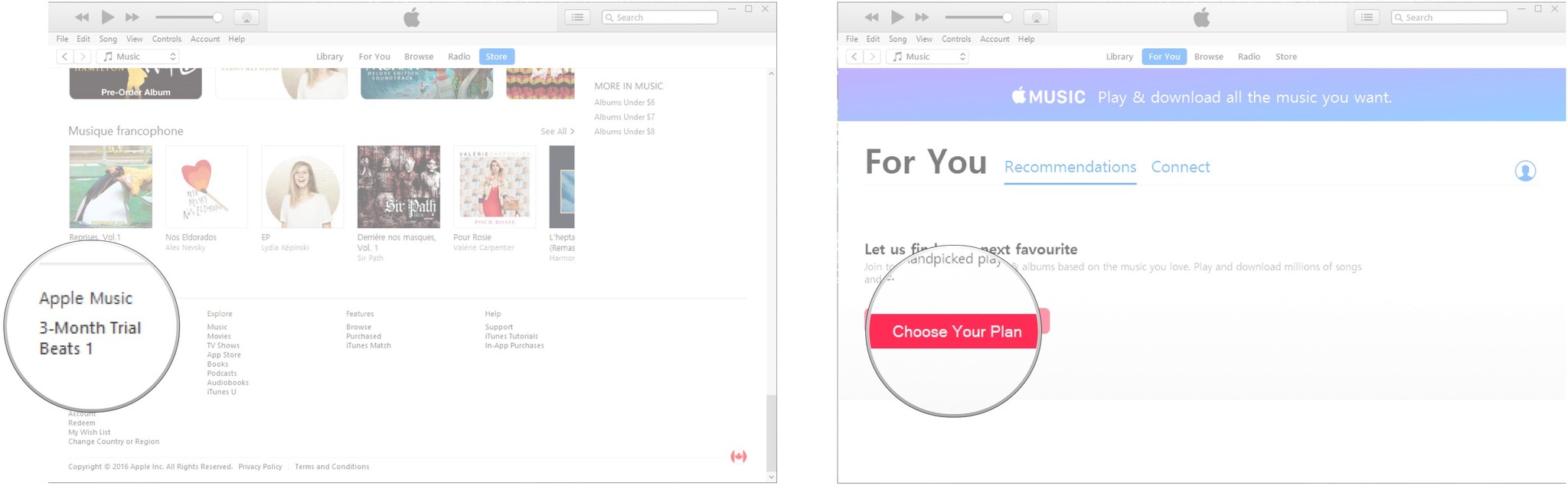
- Click a plan.
-
Click Get-go Complimentary 3 Months.
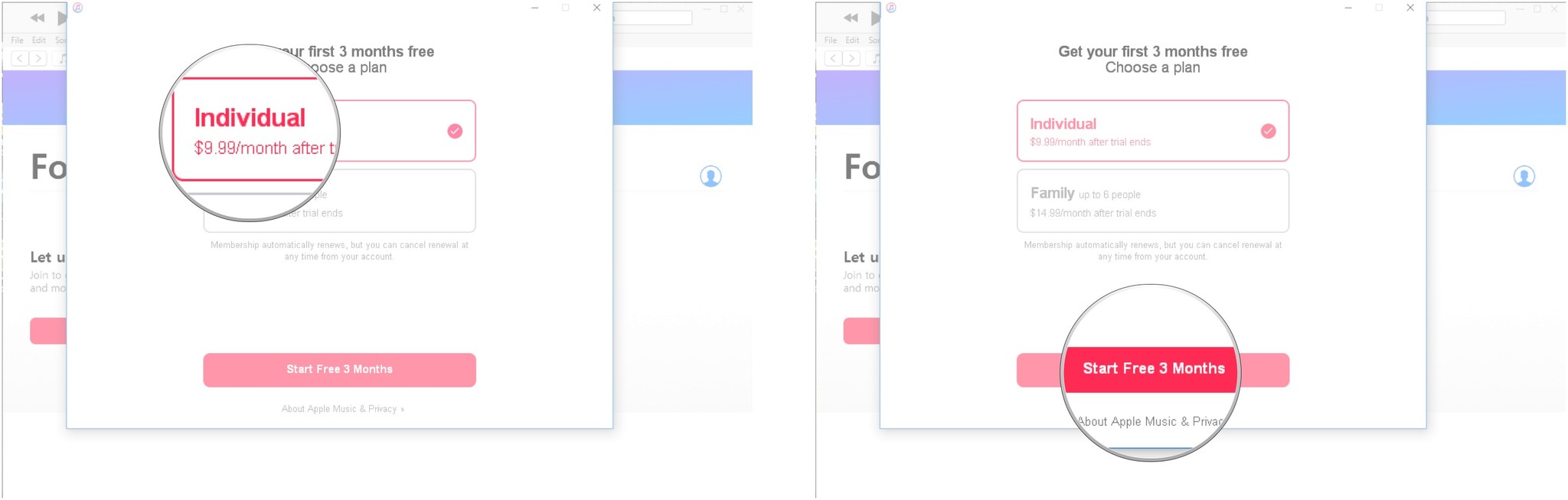
- Type your password.
- Click Buy.
Apple Music, like iTunes Friction match, volition automatically renew itself and you will be billed. Here's how to turn off automatic renewal of Apple Music.
- Launch iTunes from your desktop, Showtime menu, or taskbar.
- Click Account from the menu near the height-left corner of the window.
-
Click View My Account.
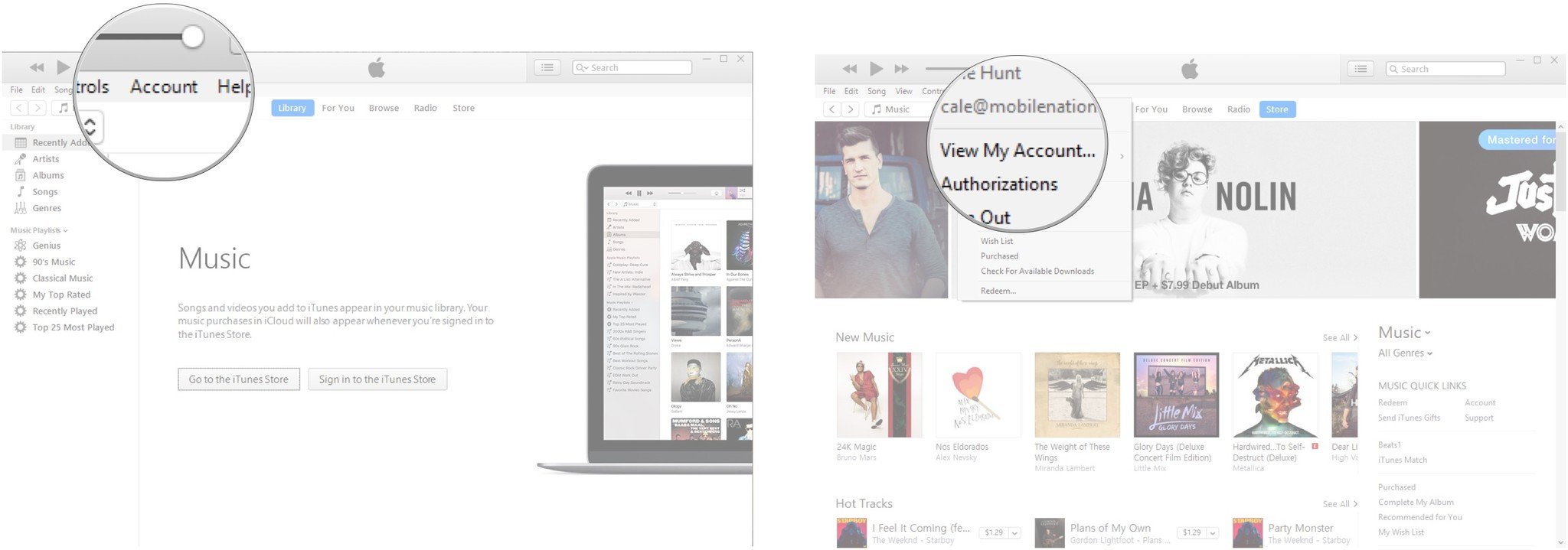
- Scroll downward to the Settings row**.
-
Click Manage next to Subscriptions.
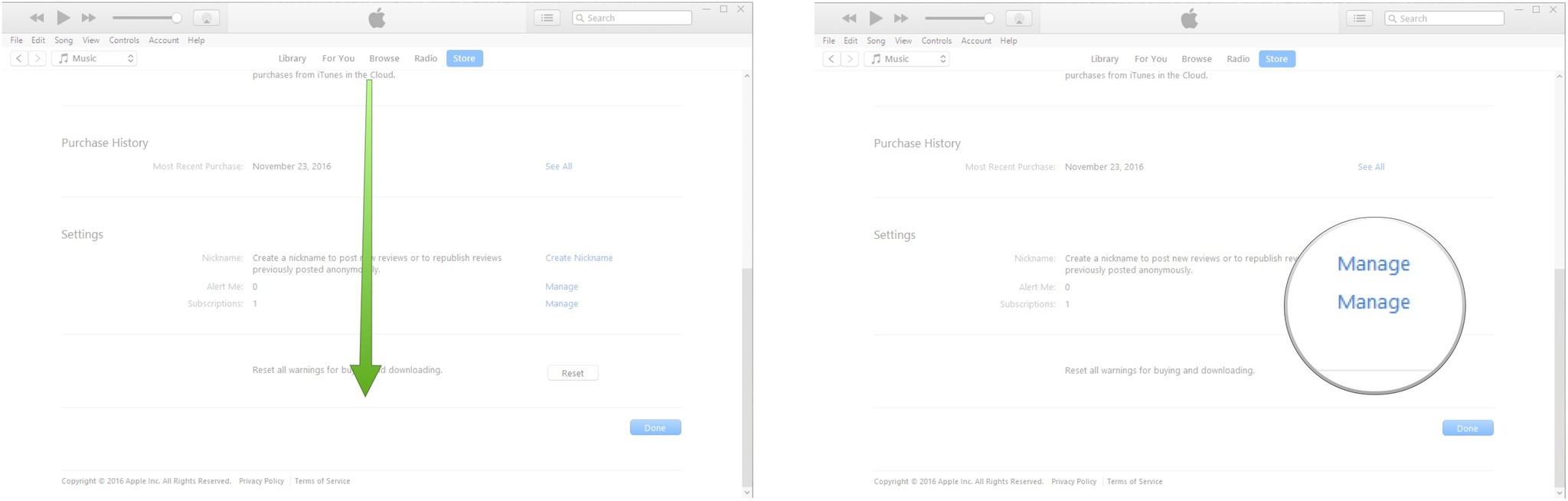
- Click Cancel Subscription below Apple Music Membership.
-
Click Confirm.
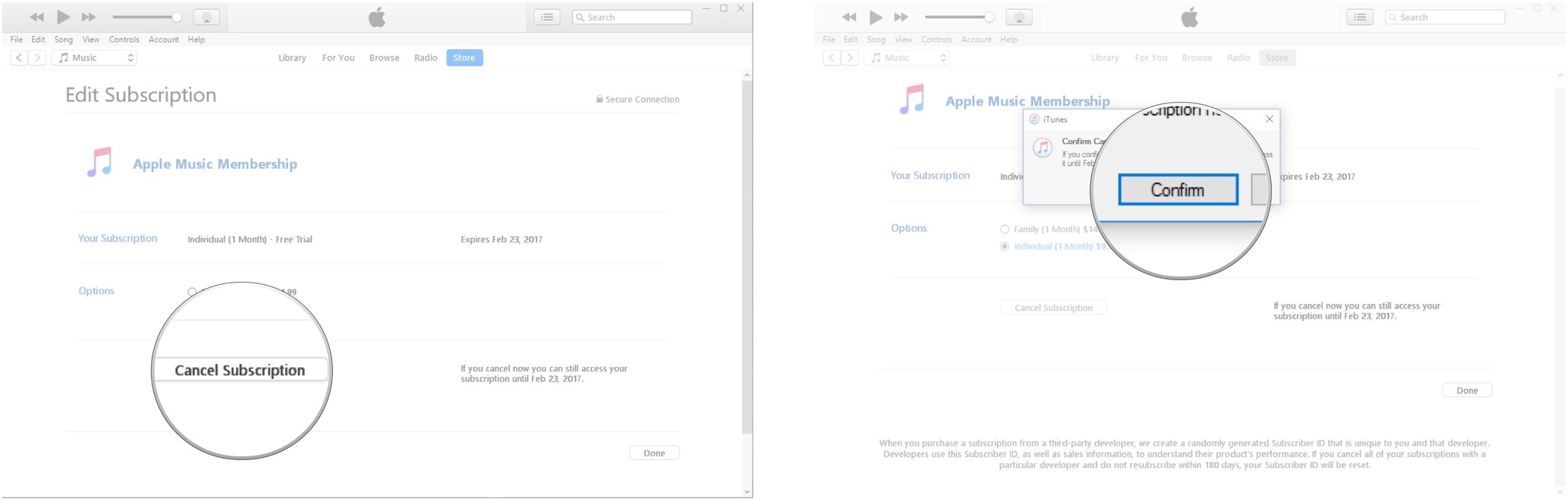
Wrapping upwards
Do you use iTunes on your Windows x PC? Let us know in the comments section below! For more assistance with iTunes and Windows 10, check out the links below.
- More iTunes help
- More Windows 10 assistance
This article was originally published on August 7, 2015. It was recently updated in December 2016 with the following changes: screenshots and steps updated to reflect changes in iTunes user interface.
Nosotros may earn a commission for purchases using our links. Learn more.

Not-E3 Flavor
What to expect from the Summer 2022 Nintendo Direct
Each year Nintendo has an amazing Nintendo Direct in the summer that showcases upcoming games, projects, and sometimes even hardware. Here's everything we look to encounter during this year's presentation.
Source: https://www.imore.com/how-install-itunes-12-windows-10
Posted by: nunezboured57.blogspot.com















































0 Response to "How To Install Itunes On Windows 10 64 Bit"
Post a Comment